Korbyt Supports several configurations that take Signage from a passive experience to an interactive one.
This article serves as a guide to the different ways interactivity can be configured in Korbyt.
Interactivity Options
- Interactive Elements in the Layout Builder
- Quick Actions in the Layout Builder for User Interactivity
- Data Triggers for Automated Reactions
- Kiosk Builder
- Optics
- Third-Party Interactivity and Responsive Spaces
Interactive Elements in the Layout Builder
The Layout Builder lets users create designs with multiple content types all sharing the same screen space by placing multiple Elements together.
Elements are drag-and-drop content types that can be configured for various use cases.
Some Elements are interactive or allow interactivity through their normal behavior.
| Element | Description |
|---|---|
| Adds an interactive room, floor, or building map within Korbyt Wayfinding & Space Management. Can be interacted with via a kiosk, or on a smartphone via QR Code How to Use the Map Element |
|
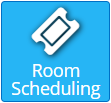 |
Allows you to add a scheduling experience for your workplace. This element is interactive when displayed on a player and can view room schedules and book rooms for use. Outlook and Google calendars are supported. How to Use the Room Scheduling Element |
| For interactive use cases like kiosks, Wayfinding, or simple toggling of items. Adds an interactive Button that can be linked to Room Booking, IFTTT programming, or other Kiosk Pages. How to Use Button Element |
|
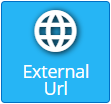 |
Can add an external website. The interactivity of the URL can be turned on or off. Websites that require authentication can also be added with specific authentication values. How to Add an External URL |
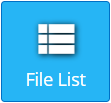 |
Creates a list of files based on the content that has been loaded to a specific folder within the Media Manager. The list shows Thumbnails and file names, allowing the user to click the file to view it How to Use the File List Element |
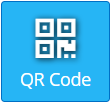 |
Creates a QR Code that will direct a person who scans it to a specific website. The colors of the QR code are customizable. How to Add a QR Code |
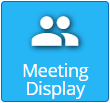 |
Adds a meeting display element that creates a meeting room door sign this is linked to room schedule data that is provided through a Data Adapter within Korbyt. Requires that a Data Adapter has been configured and the design subscribes to that data. How to Use the Meeting Display Element |
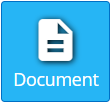 |
Adds a document that has been uploaded to Media Manager. Can set display time between pages, or if interactive can be paged manually How to Add Documents to a Layout |
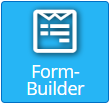 |
Layout Only – Builds an interactive form that someone could fill out on a Kiosk or on a Sonar. How to Use the Form Builder |
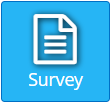 |
Layout Only – Links to a Survey Built in Korbyt Anywhere within the Survey Tool. How to Build a Survey |
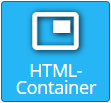 |
Adds an element that can hold custom HTML code. That custom code with then appear in the Builder Tool. If the HTML Code contains interactive features, users can interact with them. How to Use the HTML Container Element |
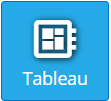 |
Allows you to link to Tableau data using your Tableau credentials to make a Tableau dashboard seen in a Layout or Message. Can be made interactive allowing a viewer to toggle between tabs and change data views How to Set up Tableau Element |
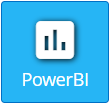 |
Layout Only – Pulls in data from the PowerBi Service with Microsoft for data visualization. Can be made interactive allowing a viewer to toggle between tabs and change data views How to Add PowerBi |
For a list of ALL elements please see Layout And Message Builder Elements
For more details on how to use the Builder Tool to design a Layout see Using The Builder Tool For Layouts Or Messages
Quick Actions in the Layout Builder for User Interactivity
Quick Actions allows designers to embed interactive logic and macros into any Layout.
This is done using the UI to select an element, configure a trigger, and then the desired response.
This interactivity is done by applying instructions to elements that already exist in a Layout without changing to a whole new layout.
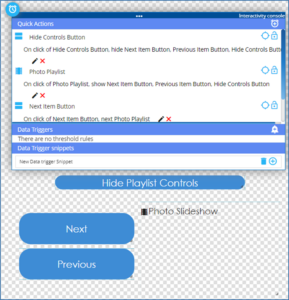
Common Use Cases of Quick Actions:
- Toggling visibility of a set message or element
- Sending a command to an element like Playlist or Carousel to change which item is displaying
- Refresh Data
- Trigger animations
For more details on how to configure a Quick Action see the Quick Action section of the Layout and Message – Advanced User Guide
Data Triggers for Automated Reactions
Data Triggers allow designers to embed reactive logic into any Layout controlled dynamically by the information provided in a Data Integration.
This is done using the UI to select an element, configure a Data Trigger, and then the desired response.
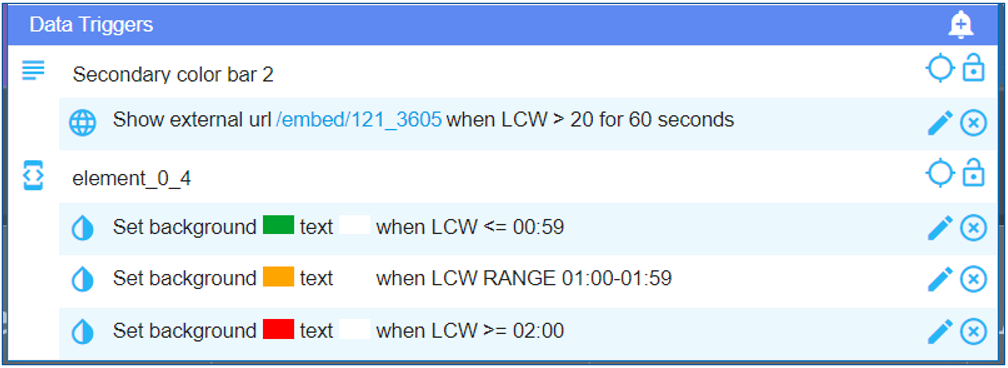
This type of change does not require any direct user action, but is programmed into the Layout to interact with your stream of data
Common Use Cases of Data Triggers:
- Changing formatting of text to draw attention to KPI values
- Toggling visibility of a set message or element to drive specific actions
For more details on how to configure a Data Trigger see How To Use A Data Threshold To Hide/Show Or Format An Element
Kiosk Builder
Korbyt Kiosk Builder allows you to build a collection of Layouts/templates that end users can navigate through using interactive touch screens or keyboard/mouse.
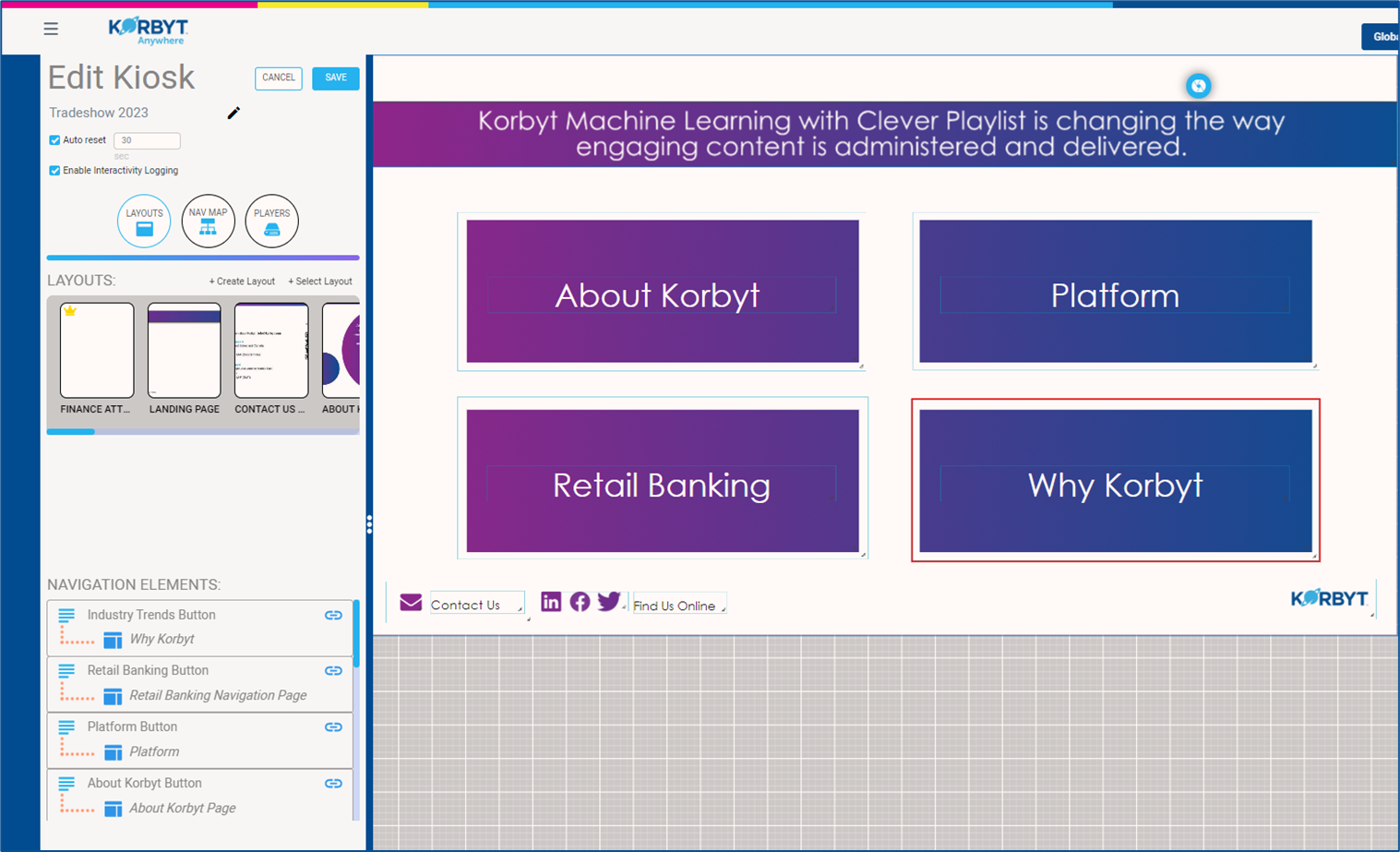
Unlike Quick actions that stay on 1 layout and toggle items Kiosk allow the user to move through multiple “pages” of layouts offering more customization and variation.
Kiosk builder includes the ability to enable and configure Interactivity Analytics to provide feedback on user engagement.
For more details on how to use the system see the Korbyt Kiosk Builder article
Optics
Optics is a subscription-based Korbyt feature for Digital Signage that uses a USB camera attached to a media player to interact with end users by changing the playlist that is being displayed.
Content can be set to change based on the number of Detected users and Dwell-Time.
Collected data is text-only and used for content automation purposes and Analytics on user engagement.
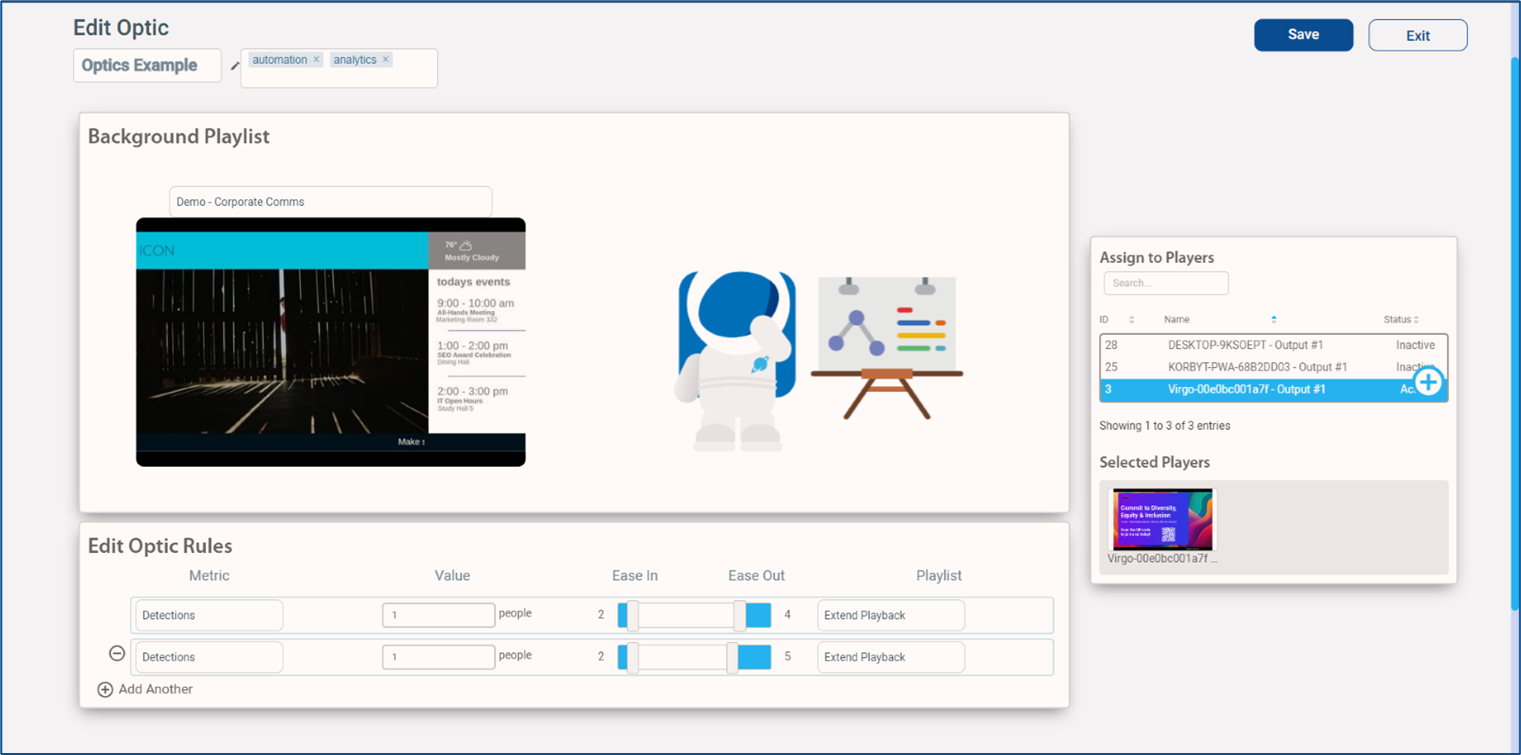
For more details on the requirements of Optics see Korbyt Optics Service For Digital Signage
For more detailed information on creating Optics instructions see How To Configure Optics Settings And View Reports
Third-Party Interactivity and Responsive Spaces
Korbyt enables the use of a variety of third-party sensor types, including sensors, remote controls, database data triggers, tablets, and more.
For diagrams of high-level system integration see Remote Control Of Korbyt Players And Content From External Devices
These options can be customized to meet your needs and should be reviewed with your Korbyt Sales or Service representative for more specific details.
