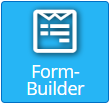The form builder element allows you to build an interactive form that someone could fill out on a Kiosk or other interactive implementation.
To Create Forms in the Form Builder
- Open the Mega Menu
 and in the Content column select Layouts
and in the Content column select Layouts - Create a new Layout, or Edit an Existing Layout
- In the Builder Tool, click and drag the Form-Builder Element from the control panel to the canvas
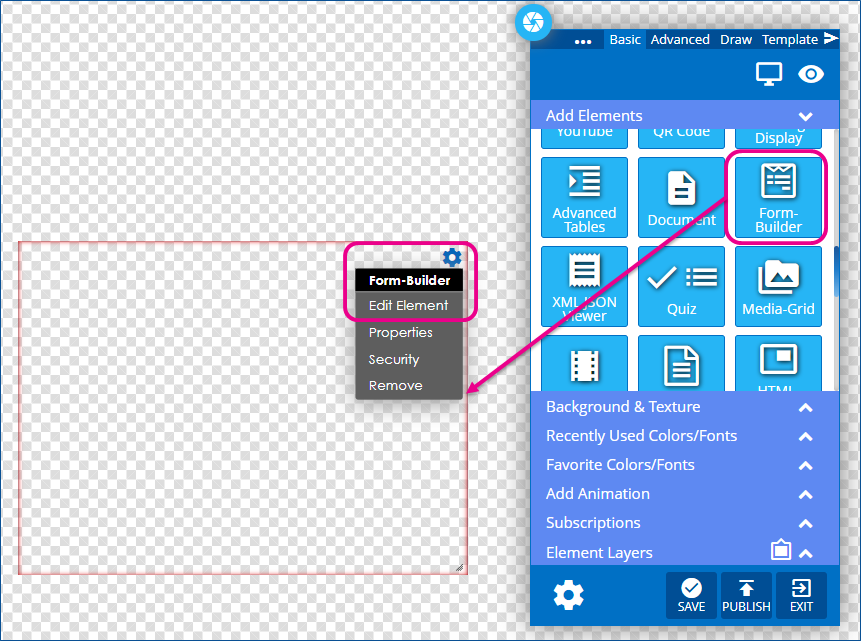
- Select the gear icon by hovering over the top right corner of the element and then selecting “Edit Element.” A new row of icons will appear above the element.
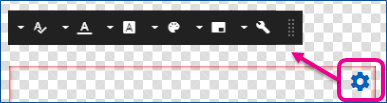
- Use the Available Option to build your form
| Edit Icon | Description |
|---|---|
| Font Size set the font size for the whole form | |
| Font Color allows you to change the font text color for the entire form | |
| Font Family allows you to select the font for the entire form. | |
| Background Color allows you to set the background color for the entire form | |
| Form Name allows you to name this specific form. Will be used to track responses. | |
| Build Form allows you to add sections to your form, building it the specific question types and responses. Selecting a type from the drop-down adds it to the form |
Form Builder Section Types
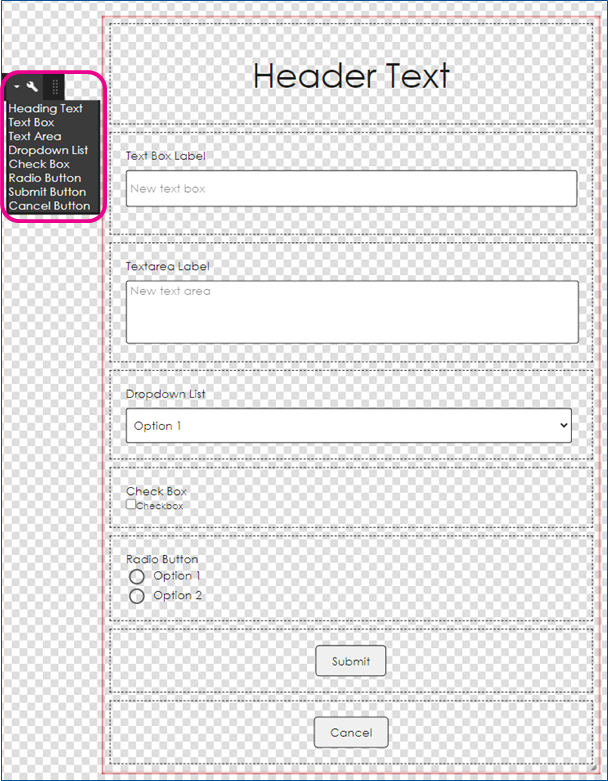
Each form section will have a pencil icon in the upper right to edit the space
| Form Section | Description And Setting Options |
|---|---|
| Heading Text | 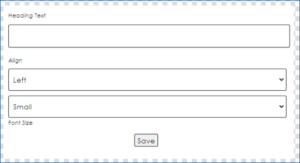 Creates a section of larger text Can be Aligned Left, Center, or Right Can be set to a small, medium, or large size ( when small, is still relatively larger than other text areas) |
| Text Box | 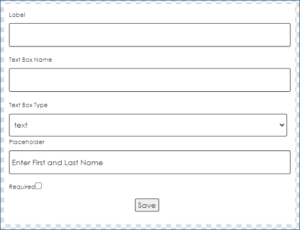 Creates a Space for the user to enter text Set a Lable = what the users sees the box called Set a Text Box Name = how the data point will be referenced in reporting Set a Text Box Shape = Text, email, number, password Set a Placeholder = the text that shows in the text box before a person enters the text Required Check Box = Selecting means it is required before submitting |
| Text Area | 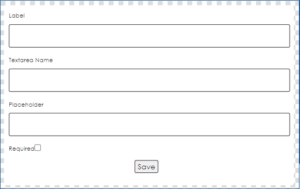 Similar to Text Box, but does not support forced text shape like email, number or password |
| Dropdown List | 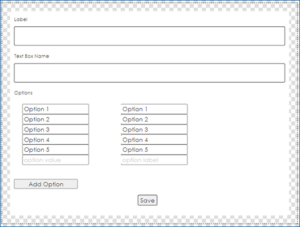 Creates a space where the user selects an item from a dropdown list Lable = The name of the field that the user sees Text Box name = the value label in reporting Option Value (Left) = a value that gets tracked in the reporting Option Lable (Right) = the way the value is presented to the user |
| Check Box | 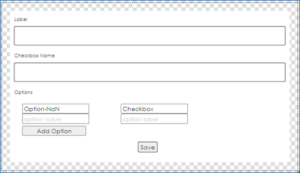 Creates a space where the user selects values from the options presented Lable = The name of the field that the user sees Checkbox name = the value label in reporting Option Value (Left) = a value that gets tracked in the reporting Option Lable (Right) = the way the value is presented to the user |
| Radio Button | 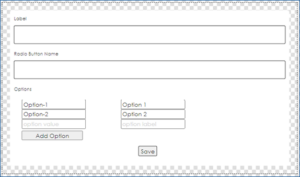 Creates a space where the user selects ONE value from the options presented Lable = The name of the field that the user sees Radio Button Name = the value label in reporting Option Value (Left) = a value that gets tracked in the reporting Option Lable (Right) = the way the value is presented to the user |
| Submit Button | Adds a submit button |
| Cancel Button | Adds a cancel button |
- Use the sections above to build the form you would like completed
- You can have multiple of each field type if needed
- You can drag the question boxes to move them to different areas of the screen
Once completed, Publish the Layout containing the form and add to your interactive kiosk or sonar-based playlist
To View Responses to Forms
To Access your Signage and Desktop reports, click on the Mega Menu in the upper left corner ![]() then click on Reports, in the Analytics column
then click on Reports, in the Analytics column
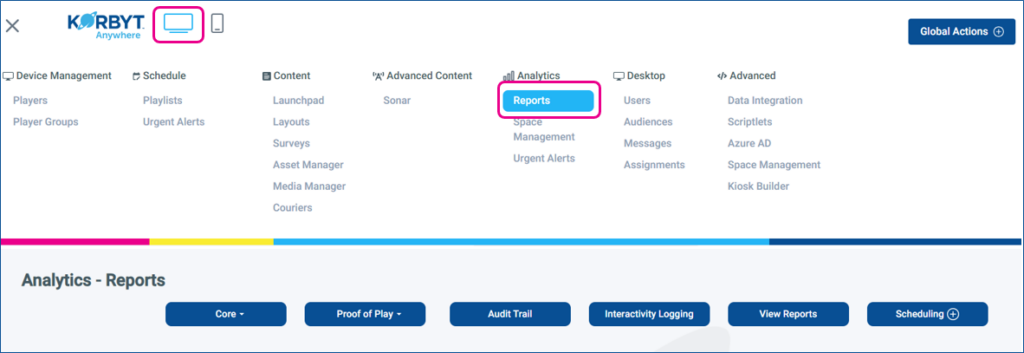
Click the Core drop-down, and Select Form-Builder Reports
- Form-Builder Reports
- Report Information Includes: Form Name, Parent Content Type, Content Name, and Created Date
- Can be filtered by: Start Date, End Date