This article will take you through the steps to get started using Korbyt Digital Signage. There are several sections, and at times links to other articles to go deeper on a specific topic. This article covers many of the common steps to set up your system, and is not meant to be exhaustive to everything Korbyt can do.
Guide Agenda
Click on a Section or Scroll Down Through the Steps
.
Logging In
- To log into the Korbyt Anywhere Content Management System (CMS) navigate to Korbyt.com/login
- Chrome or Edge web browser are required for full functionality
- Enter your email address and password
- Or use the SSO service configured for your tenant
- When you login you will be viewing the dashboard for your service
- Navigation in the system is done through icons at the top of the screen
Navigating the Mega Menu
![]()
- The Hamburger ICON in the upper left opens the Mega Menu
- Giving access to all the features and services in the account
- The Gear Icon in the upper right opens the settings menu
- Letting administrators set system wide controls like Launchpad Behavior and
- Hovering over the profile picture outline in the upper right corner will open the User Profile and the CMS User Management options
- Letting individuals set a profile picture
- Letting Administrator Manage and Add other CMS Users who can manage the system
If you need to add other CMS Users to the system the article How to Manage CMS Users will take you through those steps
.
 Media Players connected to the system receive instructions for what to show based on Playlists. This content is stored locally and then displayed based on the instructions the Playlist provides. Every 15 minutes the Player and Service will Check-In so that the player can download any updates to the content.
Media Players connected to the system receive instructions for what to show based on Playlists. This content is stored locally and then displayed based on the instructions the Playlist provides. Every 15 minutes the Player and Service will Check-In so that the player can download any updates to the content.
This section gives instructions on how to manage the Media Players themselves. If you are looking for instructions on how to change what is being seen on the screens you should move along to the Playlist section
Individual Players
- Individual Players can be managed by Opening the Mega Menu and then selecting Players which is in the Device Management section
- If you need to add players to your system read Provisioning a Player
- Once Players are provisioned to your service they will apear on the Players Screen and you will be able to see information about their connection

- Active players are ones that can communicate with Korbyt to receive updates
- Inactive Players can’t communicate with Korbyt at the moment and will continue to play what ever cached content they have most recently received
- If you click the Pencil next to a player you will be able to
- Edit the players information like location, and description
- Send commands to the player like Check-in, Reboot, and Get Screenshot
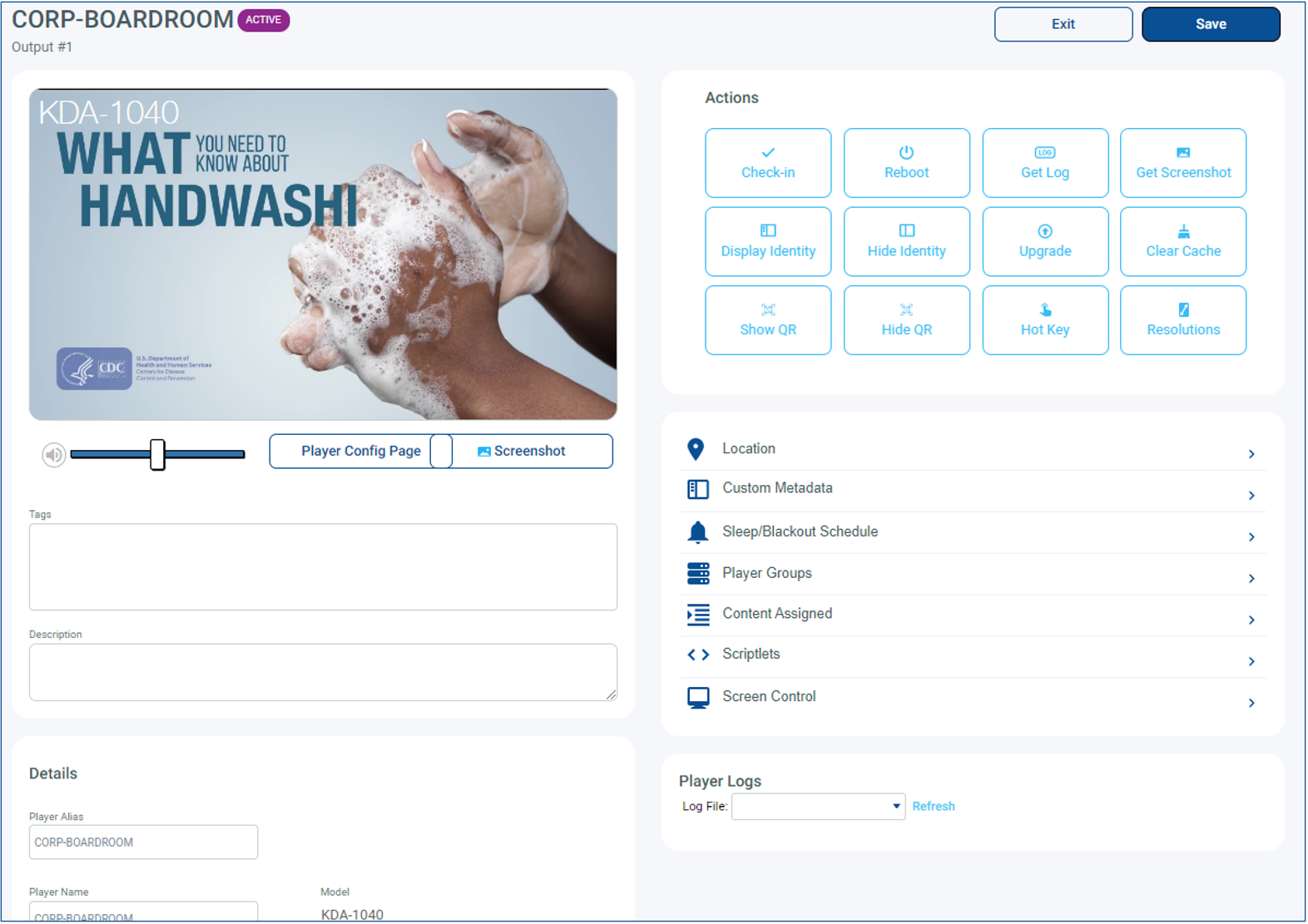
- For more information on setting player details read Viewing and Editing Player Details
Player Groups (optional)
- Individual players can be placed into Player Groups
- Having Players in groups can make it easier to assign content to a group rather than individual and easier to send commands to the players such as Check-In and Reboot
- If you are interested in setting up Player Groups, more details can be found in the article Creating Player Groups
.

Content describes the items that you would like to display on your signage.
They may be assets that have been designed and created in other systems like Adobe or PowerPoint that are then loaded into Korbyt.
Or New content create using Launchpad Templates.
Or Intricate designs with integrated data feeds built as Layouts.
Media Manager for Uploading Assets
The Media Manager is the central library where all assets are stored and categorized by folder. Assets can be image, video, audio, and document files. When assets aren’t directly uploaded using the Media Manager, they’re automatically stored in the Root folder within the Media Manager. For more information about the specifications for each asset, see Supported Media Specifications.
The Media Manager can be open from the Mega Menu in the Content section. Once there you can navigate and search for items already uploaded, or load new items
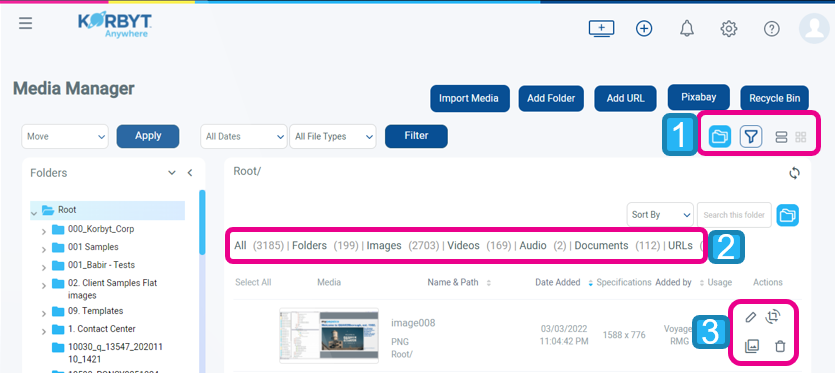
- 1 – View Toggles
- Folder View – Shows/Hides the folder list on the left
- Filter By Tags – allows the searching of content by tags
- List View – Makes content appear as a list
- Card View – Makes content appear as large tiles
- 2 – Asset Type Selection
- Lets you select a specific type of time to view
- 3 – Actions that you can take – varies by media type
Clicking Import Media will open the dialog box to upload content
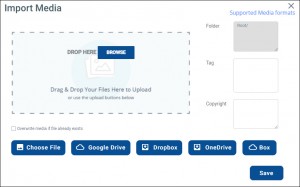
If you upload Image File, or Video Files they can then be added directly to Playlists to be seen on screen.
Other document types like PDF and PPT will be converted in the system to .png files to be loaded onto playlists. To avoid any translation errors it is a best practice to save the file as a .jpg or .png on your computer before uploading.
For complete instructions on the Media Manager check out the article Using the Media Manager
For instructions on adding Tags to content check out the Tagging in Korbyt article
Launchpads for Creating from a Template
Launchpads are templates for signage content that allow for quick creation of something new by editing predefined fields in a design.
The system comes preloaded with designs provided by Korbyt, and you can create your own.
Launchpads can be opened by clicking on it in the Mega Menu in the Content section
After Opening the Launchpad menu you can browse the available templates, select one and edit it
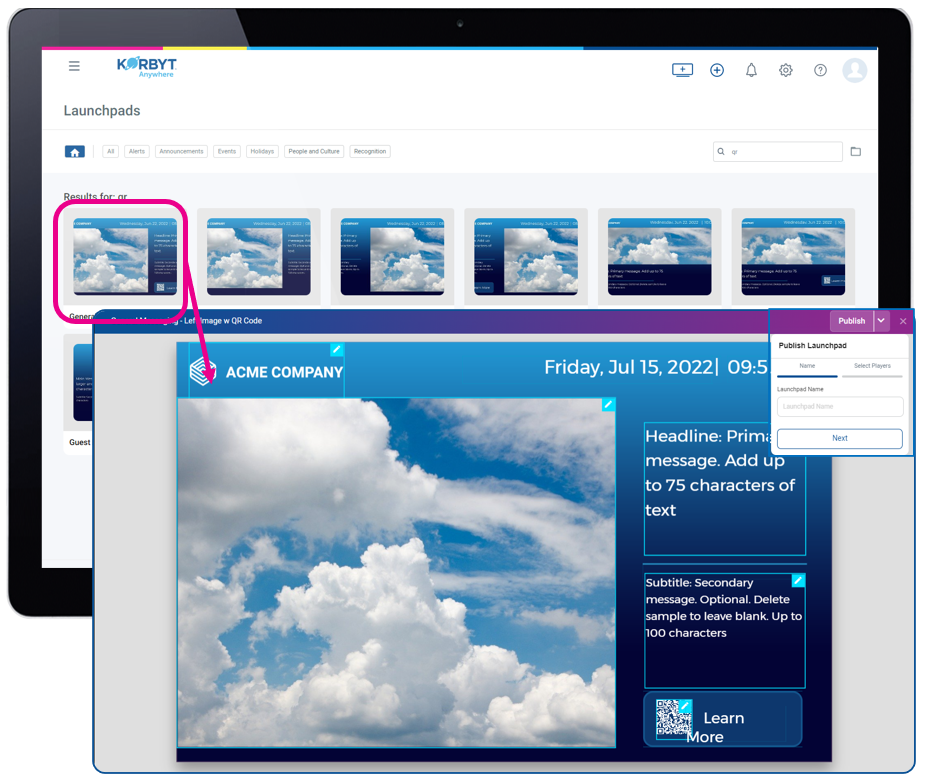
More information can be found in the Configuring Launchpads article.
For more information on creating your own Launchpads check out the Creating Predefined Layouts and new Launchpads article
Layouts and the Builder Tool
Layouts refers to the highly customized and dynamic signage content that can be created within Korbyt. Layouts combine Images, Videos, Text, Dynamic Date, Time, and Weather, and even live performance data provided by your other operational systems. They can be built to be as simple or as complex as your message needs. Layouts are displayed by being part of a Playlist.
Layouts can be found in the Mega Menu in the Content Section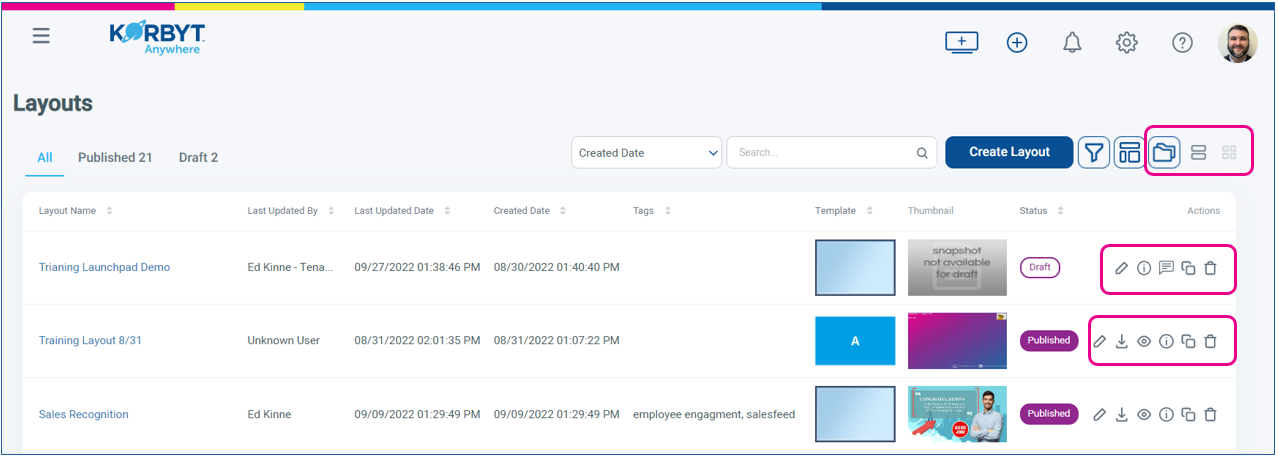
- You can change the view of the layouts that already exist by toggling the folder view on and off
- You can take actions on individual layouts that exist using the Action Icons to the right
- Published and Draft Layouts will have different options
- Published Layouts are the ones that will be available to be put on a playlist
- A Layout can only be Published by Content Approves and Higher
Clicking Create Layout, takes you through the steps to create a new layout based on a starting design. There are several options for the basis of a layout, but the most commonly used is a Default with a Layout Style of A
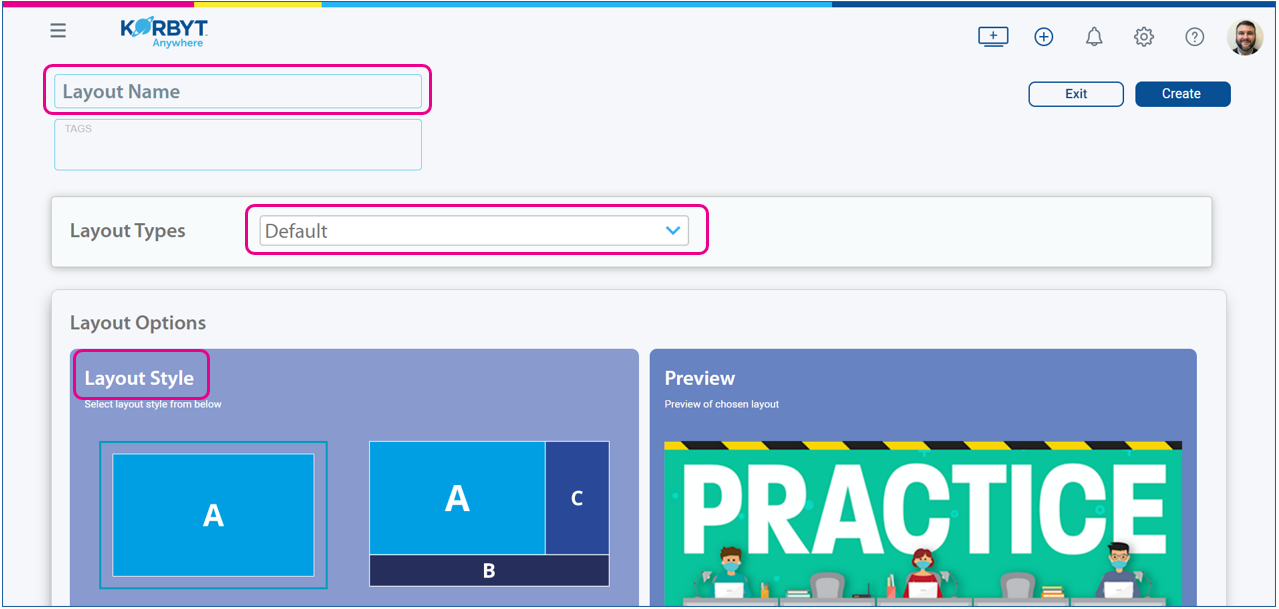
Creating a New Layout, or clicking the Pencil Icon on an existing one will open the Builder Tool
Builder Tool
the Builder Tool is the GUI based design system used to create and edit layouts in Korbyt
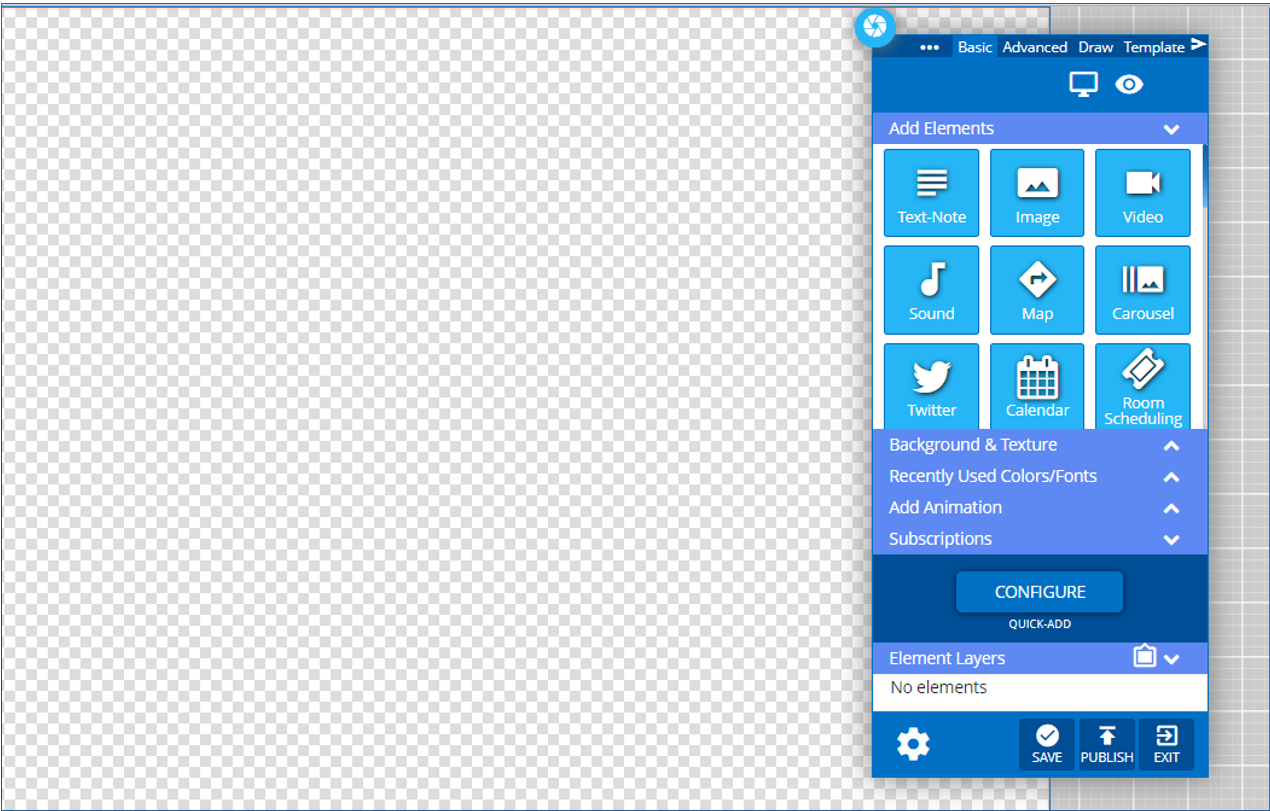
Items are added to the Layout by clicking and dragging them from the Add Elements section of the Control Panel
To add an image to the Layout you would click and drag the blue Image tile to the canvas
When you add an item to the layout it will be present in it’s own space, with a red highlighted border when you are interacting with it.
![]()
Items ton the canvas can be
- Moved by clicking and dragging the item
- Resized by clicking and dragging the lower right corner of the item
- Edited by clicking on the blue Gear icon in the upper right corner of the item
The Builder Tool is a very powerful interface for designing signage Layouts, more information on how to use the Builder Tool can be found in these articles
- Creating Layouts – a guide to the options available when creating a layout
- Using the Layout Builder – a guide to using the Builder Tool
- Layout and Builder Elements – a guide to all the elements available to add to a layout
.

Playlists, Clever vs Standard
Playlist control what content gets seen on which players. The Playlists can be built and designed using two different strategies.
- Statically, meaning that a communication manager will manually select specific items (images, layouts, videos) and will manually select the players it should appear on .
- Dynamically, meaning that a communication manager will create a logical rule using criteria to select the items that will appear on the playlist (tags, name, folder location where the item is stored). Dynamic rules can also select which players the items are shown on based on player metadata (city, state, division)
Our Clever Playlist option can combine both Static and Dynamic items in one playlist and allows for Dynamic programming based on more options and information. Clever Playlists is our suggested choice when you create a Playlist. Non-Clever Playlists are still available to accommodate clients with media players than can not run version 2.0 of the Korbyt player software or newer. A Non-Clever Playlist can be either statically chosen items or items selected based on media tags.
Creating a Playlist
Playlists can be found by opening the Mega Menu and then clicking on Playlists at the top of the Schedule section.
You make the choice of which type of playlist you are building when on the Playlist Screen you click Add Playlist and then select either +Playlist or +Clever Playlist
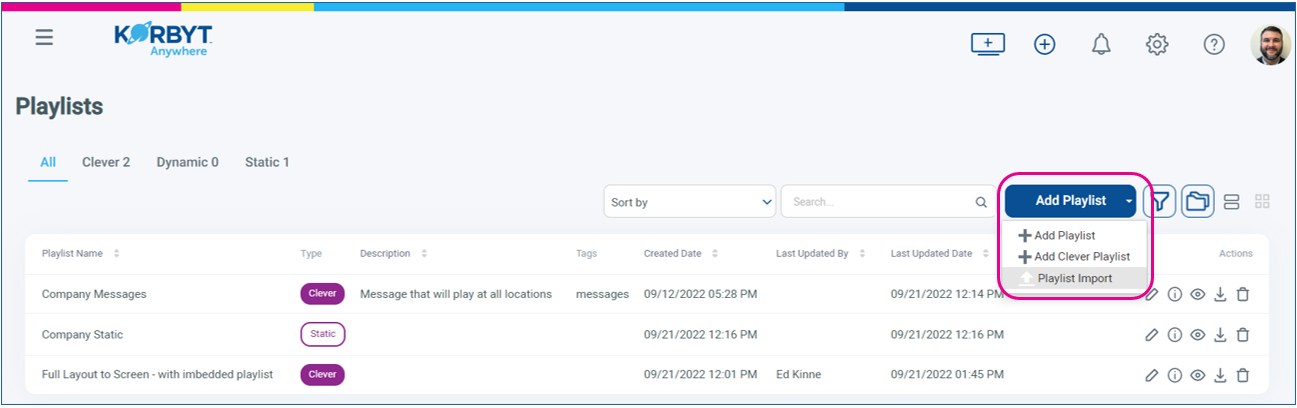
For more information on Creating Playlists visit these Knowledge Base articles
- Configuring Clever Playlists
- The Suggested type of playlist
- Configuring a Standard Non-Clever Playlist
- Available for use with players that are running Korbyt SW Agent version 1.9 or lower
Playlist Actions
Once created and saved there will be several actions that can be taken on a playlist using the action icons to the right in List View
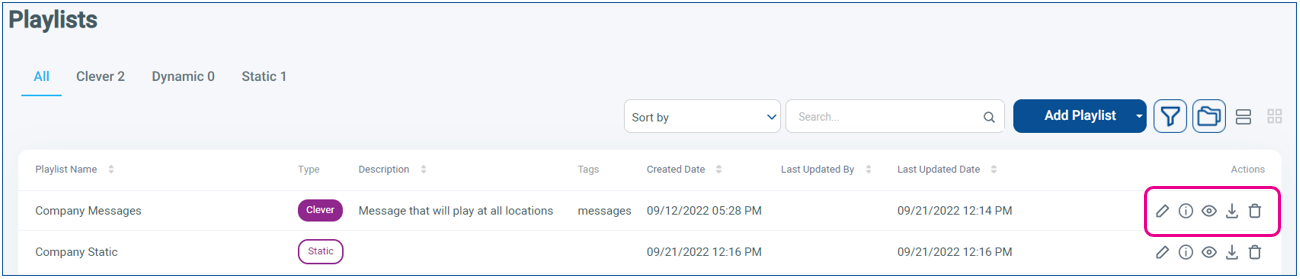
- Pencil Icon opens the playlist to edit it
- Info Icon lets you quickly change the Name, Tags, Description, and default playlist options
- Eye Icon lets you preview the playlist in a new tab
- You should know that the playlist will preview following the rules that have been programmed
- For example if an item is programmed to not show unless specific player criteria are met it will not preview in your web browser here
- Download Icon lets you save the playlist to a local computer as a zip file
- Trashcan Icon deletes the playlist
Players with Multiple Valid Playlists
Media Players in Korbyt are capable of having multiple playlists programmed to them at the same time. When this is the case the players will rotate through all playlists, playing each completely then moving onto the next playlist. When it gets to the last item on the last playlist it starts again at the beginning.
The order of the playlists get shown is based on the Last Update Date of the playlists, playing from the most recently updated to the oldest.




