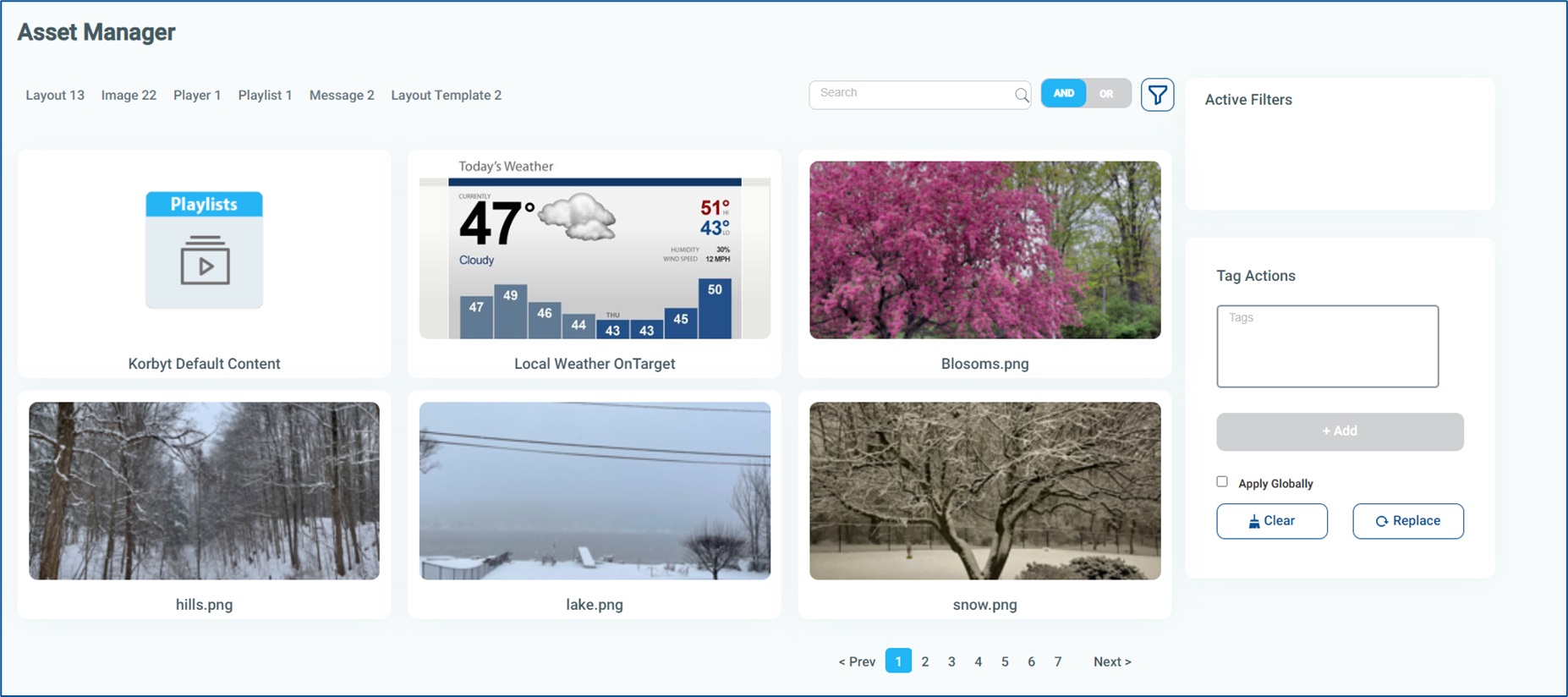What is Tagging?
Tagging is when you add words or phrases as metadata to Content(Media, Layouts) and Players. Tags are not visible when the content is displayed, nor are viewers aware they’re being used.
Tags are used for keeping your content organized, making it searchable, automating content distribution, and grouping Players.
- Tags can be added to all content as it is being imported to Korbyt
- Adding the same tags to all content on the import
- Manual and Courier importing can add bulk tags in this way
- Once in Korbyt Tags can be added to items 1 piece of content at a time.
- The Asset Manager can also be used to evaluate and track Tag Usage, as well as Tag multiple Items at Once
Contents of this Guide
- Controlling Tags
- Tagging while Importing to Korbyt
- How to Tag Individual Items
- Managing Tags and Multiple Items with the Asset Manager
Controlling Tags
By default, any tags are allowed in Korbyt.
Meaning that as content is tagged the person doing the tagging can enter any text they want.
A list of current tags in the system will be suggested based on what is typed, but nothing limits the tags.
Optionally, tags can be locked in the system so that only Tenant Administrators and Administrators have the ability to create the tags.
After they are created, they are available to other users through a Drop-Down list experience rather than freely entering text.
To Engage the option to limit tags
- Click on the Gear Icon
in the upper right to open Settings
- Click on the Signage tab of the settings screen
- Then, on the lower left, click the toggle to Enable Tag Administration
- You will then see a Manage button
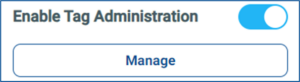
- When you click Manage you will see any tags that have already been used in the system
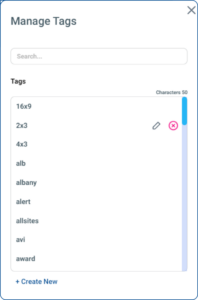
- Click the Pencil to edit an existing tag
- Click the Red X to remove a tag from the system
- Click + Create New at the bottom to add a new tag to the list
- Now, when anyone edits/adds tags to an item using the steps below instead of seeing a field where they can enter text freely the user will see a Select Tag drop-down
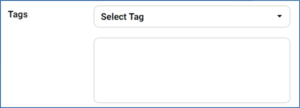
Tagging while Importing to Korbyt
Manual Import at Tagging
- Expand the Mega Menu, in the Content section, click on Media Manager
- Locate the folder you would like your content saved to then click the blue Import Media button to open the Import Dialog box
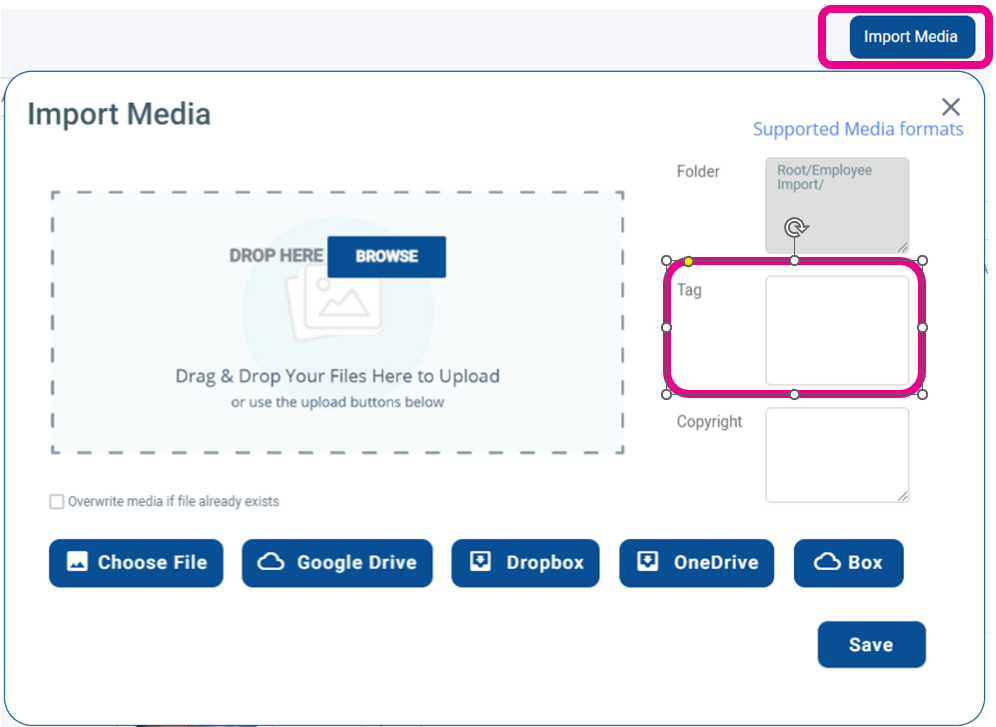
- Add the Tags
- When you click save and the items are imported to Korbyt the Tags will be applied to all items in the import
Courier Import at Tagging
- Expand the Mega Menu, in the Content section, click on Courier
- If building a New Courier, click the blue Add Courier button at the top
- If editing the Tags for an existing Courier, click the Pencil Icon to the right of it
- The Dialog box will look the same in either situation
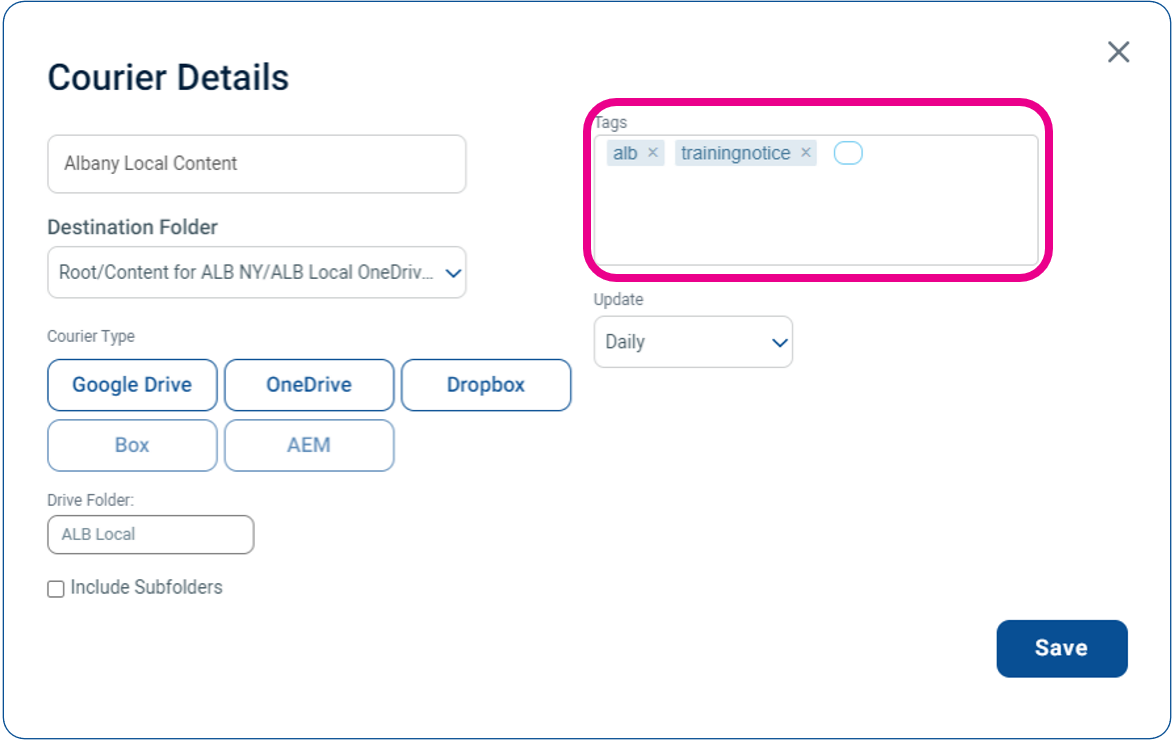
- Add the Tags you would like
- The tags will apply to all items imported when the Courier runs
How to Tag Individual Content
Tagging items in your Media Library
- Expand the Mega Menu, in the Content section, click on Media Manager
- Locate the content you would like to tag.
- Click the pencil icon next to your content

- You will now have an edit window open. Click into the tags field and type your tag, press the comma (,) or tab key after each one for it to be registered as a tag
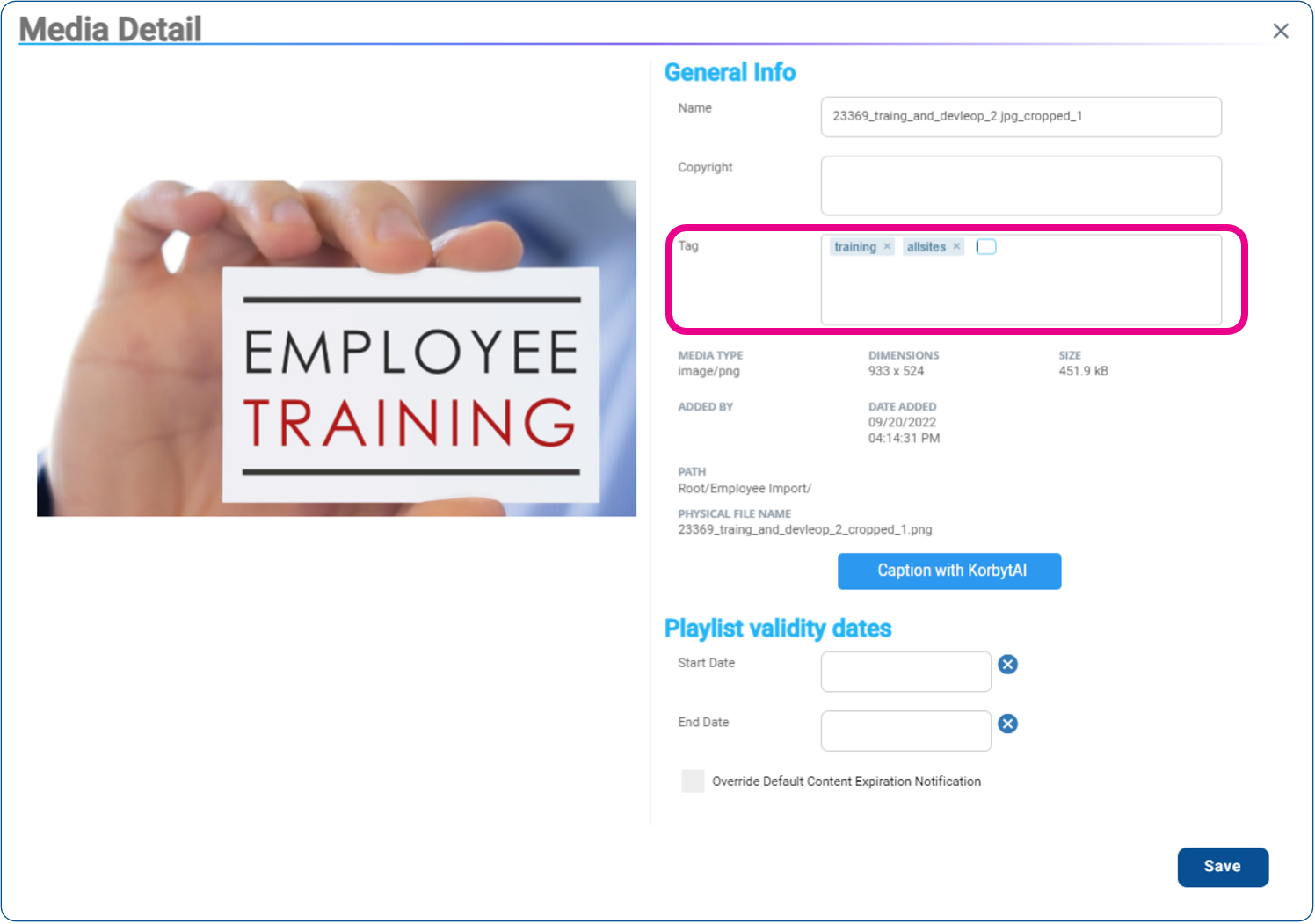
- Once you are done entering tags, click the Save button in the lower right hand corner of the window
Tagging Layouts
- Expand the Mega Menu, in the Content section, click on Layouts
- If you are Creating a New Layout you have the ability to add Tags in the creation process
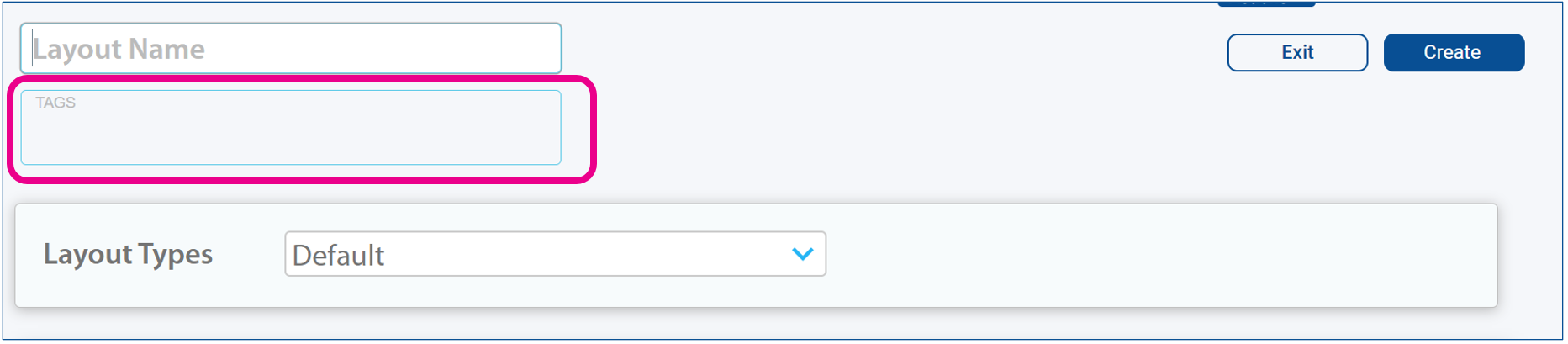
- If you are Tagging and existing Layout – Find the Layout you would like to tag and click the
 ( info button) to the right
( info button) to the right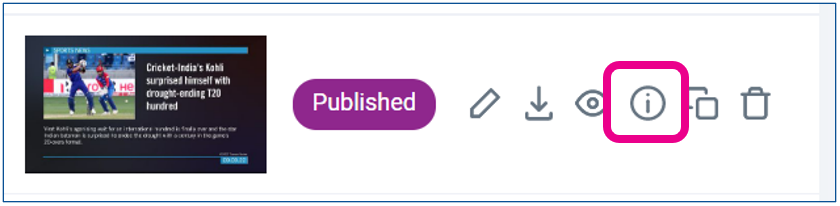
- You will now have an edit window open. Click into the tags field and type your tag, press the comma (,) or tab key after each one for it to be registered as a tag
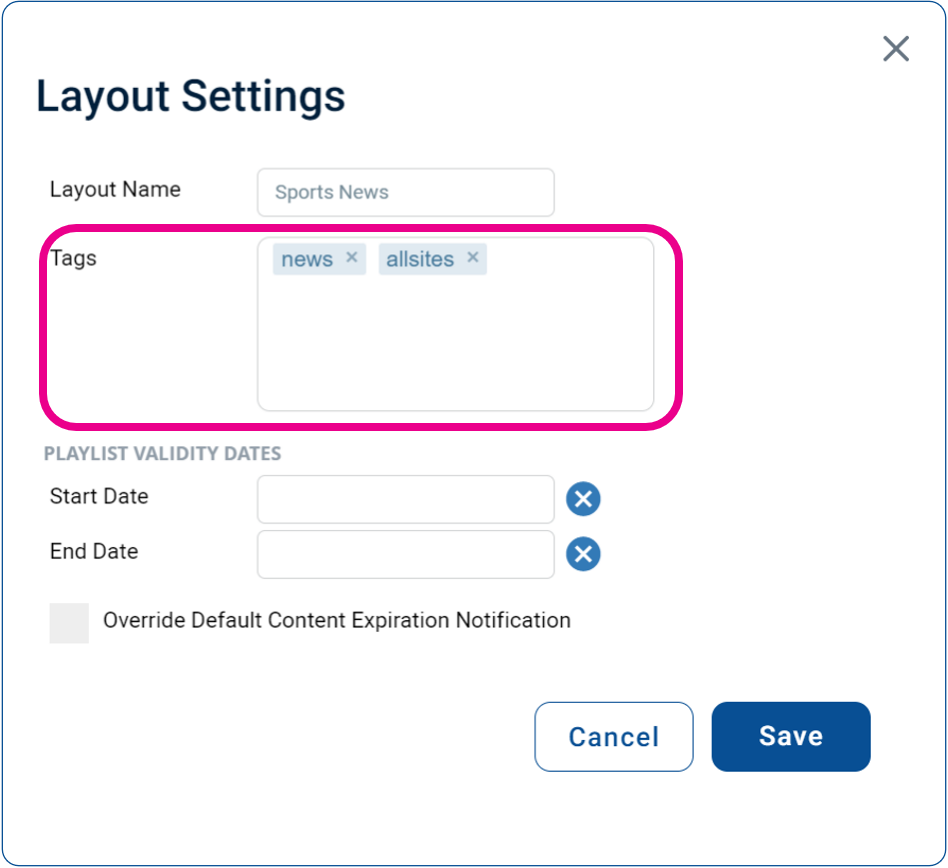
- Once you are done entering tags, click the Save button in the lower right hand corner of the window.
Tagging Messages
- Expand the Mega Menu, in the Desktop section, click on Messages
- If you are Creating a New Message you have the ability to add Tags in the creation process
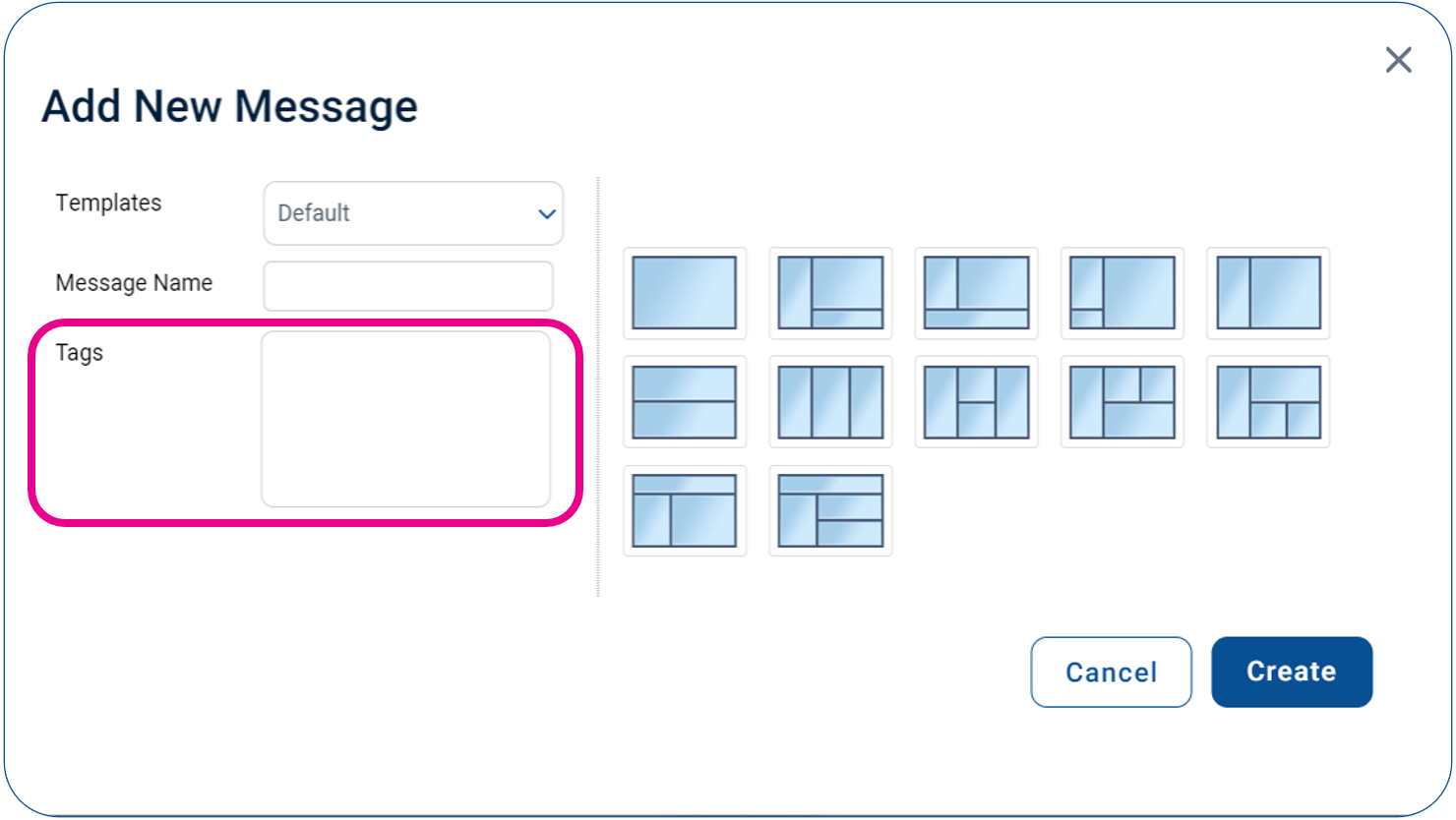
- If you are Tagging and existing Message – Find the Messageyou would like to tag and click the
 ( info button) to the right
( info button) to the right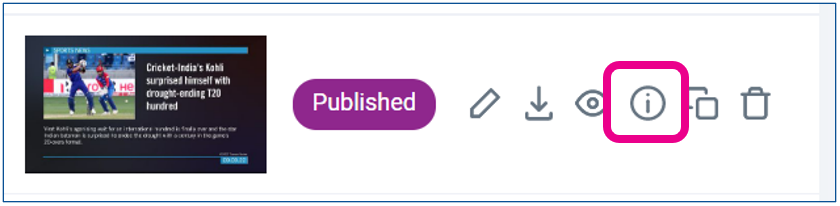
- You will now have an edit window open. Click into the tags field and type your tag, press the comma (,) or tab key after each one for it to be registered as a tag
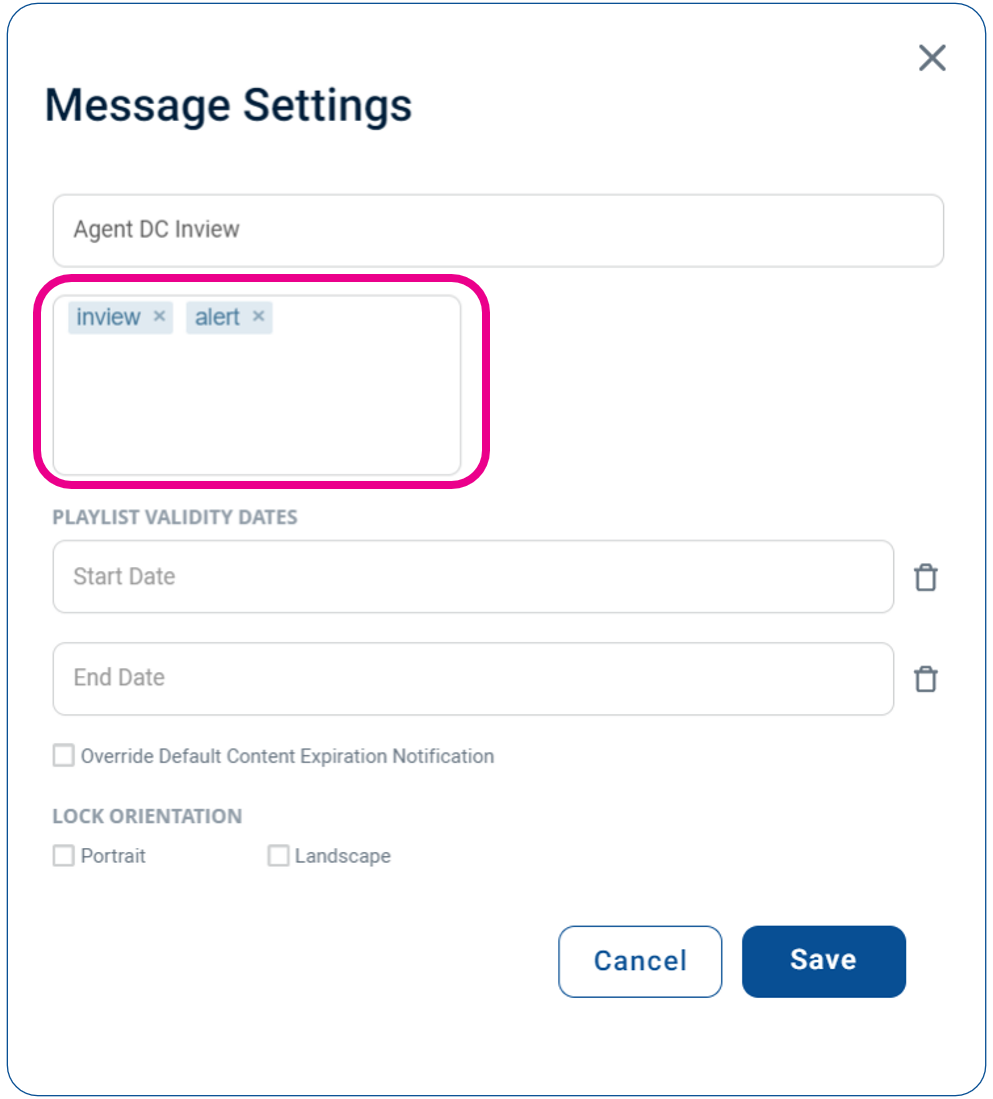
- Once you are done entering tags, click the Save button in the lower right hand corner of the window.
Tagging Playlists
- Expand the Mega Menu, in the Schedule section, click on Playlists
- If you are Creating a New Playlist – you have the ability to Add Tags when creating
- Standard Playlists show the Tag Option after clicking +Add Playlist
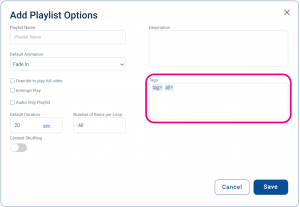
- Clever Playlist have a Playlist Settings section that can be expanded on the right hand side
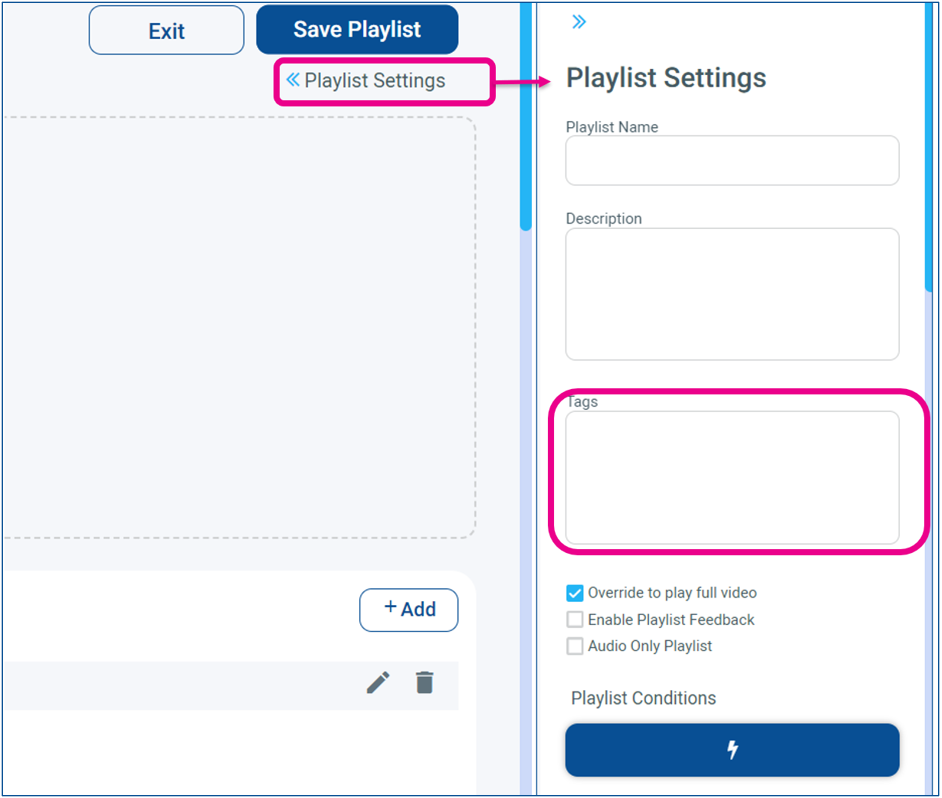
- Standard Playlists show the Tag Option after clicking +Add Playlist
- If you are Tagging and existing Playlist – Find the Playlist you would like to tag and click
 (info button) to the right
(info button) to the right
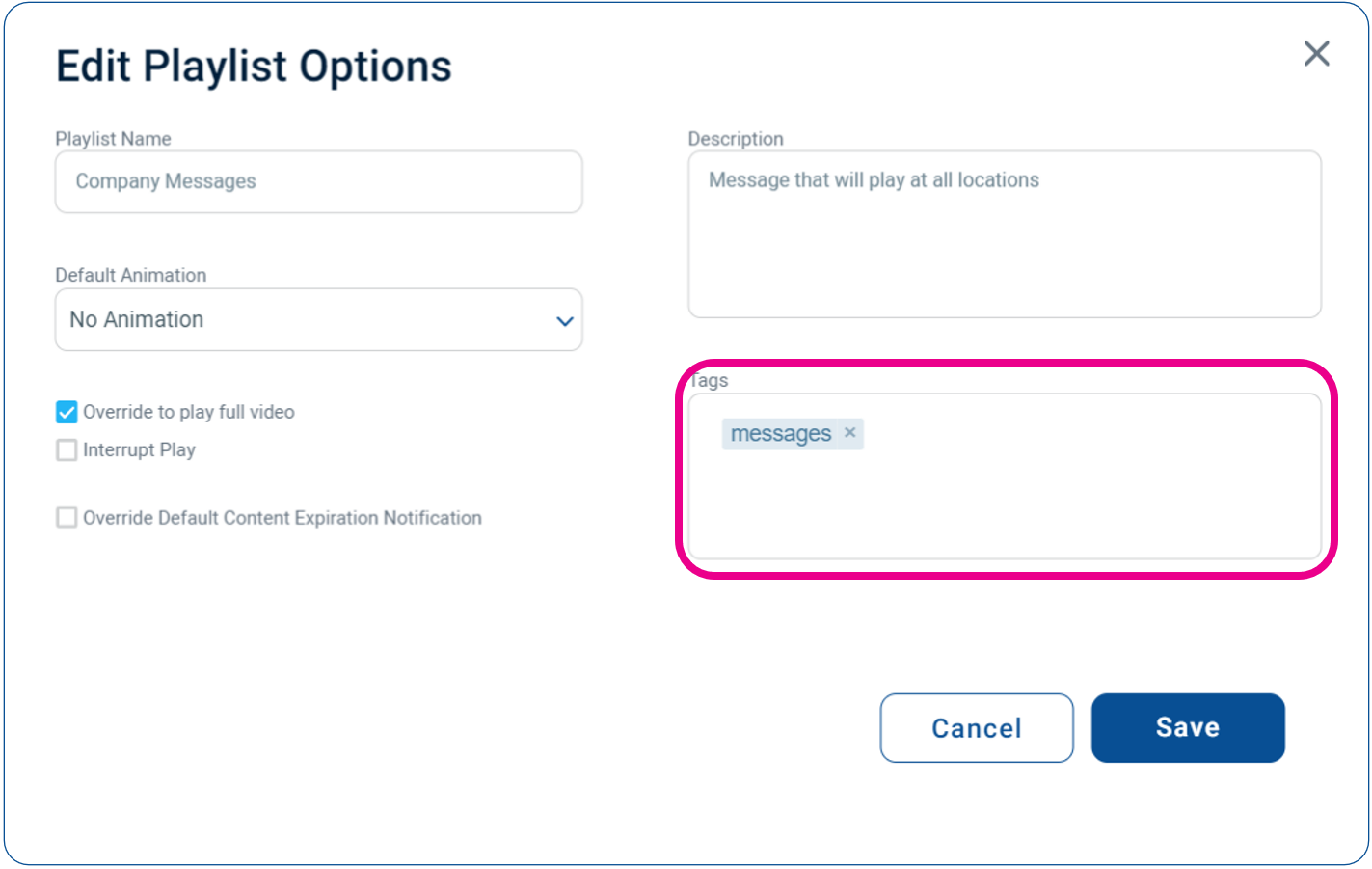
- Enter and Edit the Tags you would like for the playlist, then click save
Tagging Media Players
- Expand the Mega Menu, in the Device Management section, click on Players
- Locate the Player you would like to edit the tags of, and click the Pencil Icon
- You will now be able to edit and add the tags associated with that player
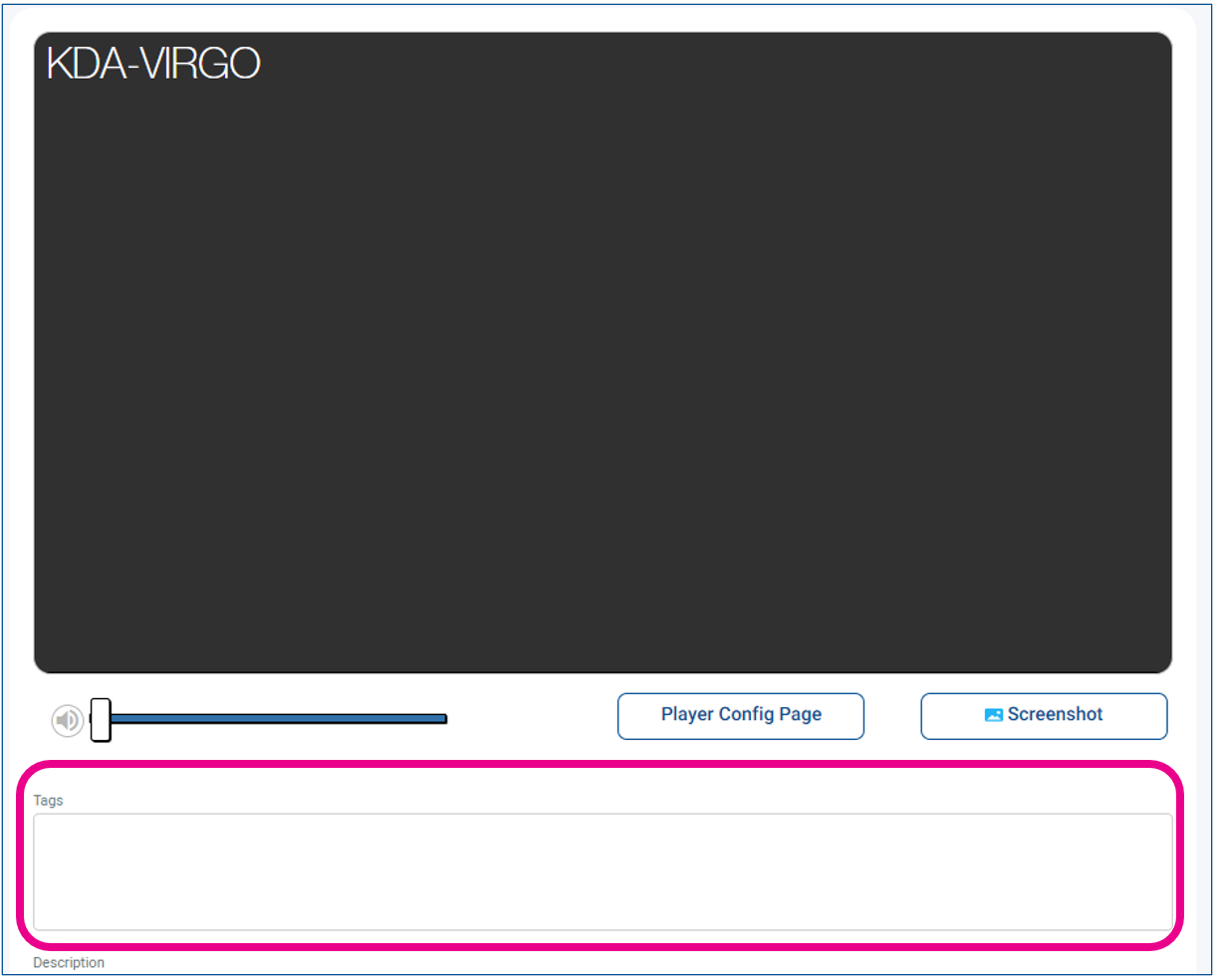
You also can Tag Player Groups
- Expand the Mega Menu, in the Device Management section, click on Player Groups
- Locate the Player Group you would like to edit the tags of, and click the Pencil Icon
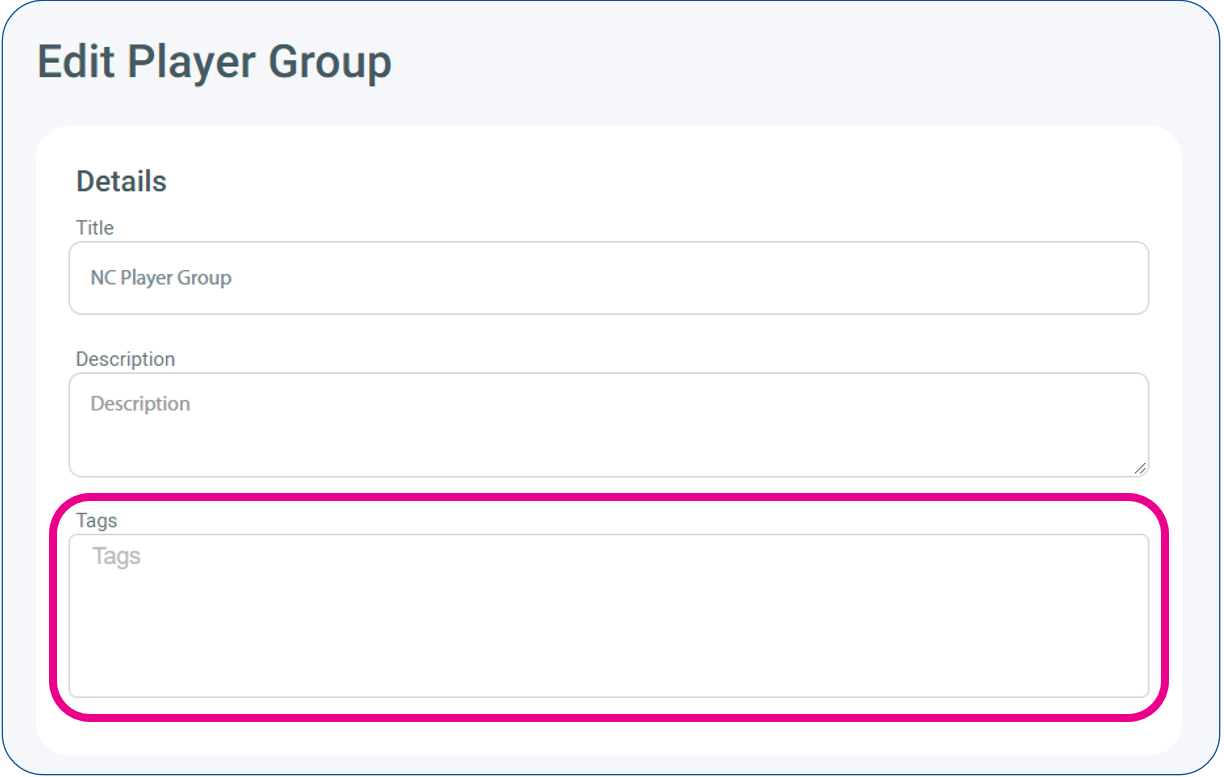
Asset Manager
The Asset Manager can be used to
- Search for items with specific tags across multiple item types
- See Tags used with an item count for each tag
- Edit Tags
- Filter
 items by
items by
- The user who created/uploaded
- Validity Dates
- Tags (which shows current tags used)
- Where the content is used
To Open the Asset Manager
- Click the Mega Menu
 in the upper left corner
in the upper left corner - In the Content column, click Asset Manager