The Players screen will show various information about the player such as the model, provisioning code, IP address, last check-in, last heartbeat, agent version, and recent player events. By clicking the pencil to Edit the player you can view the Player Details screen is used for viewing and editing detailed player information. This section will be useful for troubleshooting your player when encountering issues.
To access the Player screen, do the following:
- Click the hamburger icon and navigate to Device Management > Players.
- On the Players screen, you will be able to view information about the player. You may have to switch to List View using the toggle in the upper right
| Column | Description |
|---|---|
| Player Name | The name programmed into the player |
| Player Description | Text that can be entered on the Player details screen to help identify the player |
| Last Update | The last time the player checked in for new information |
| Creation Date | The date the player was created on your tenant |
| Player Status | The Player’s communication status with your Tenant. Active, Inactive, or Pending |
| Agent Version | The Korbyt Software Version on the player |
| Last Heartbeat | The last time the player had a connection with the server. This should happen every 60 seconds |
| Last Check-In | The last time the player and server updated the player’s assigned content. This should happen every 15 minutes. A check-in can also be forced in the Player Detail screen |
| Model | The Model of the player |
| Actions | Icons that allow you to take further action with the player. Available to Administrator and Tenant Administrator level users only
|
- Clicking the Pencil to Edit will open the Player Detail screen where you can send commands to the player, and set information about the player.
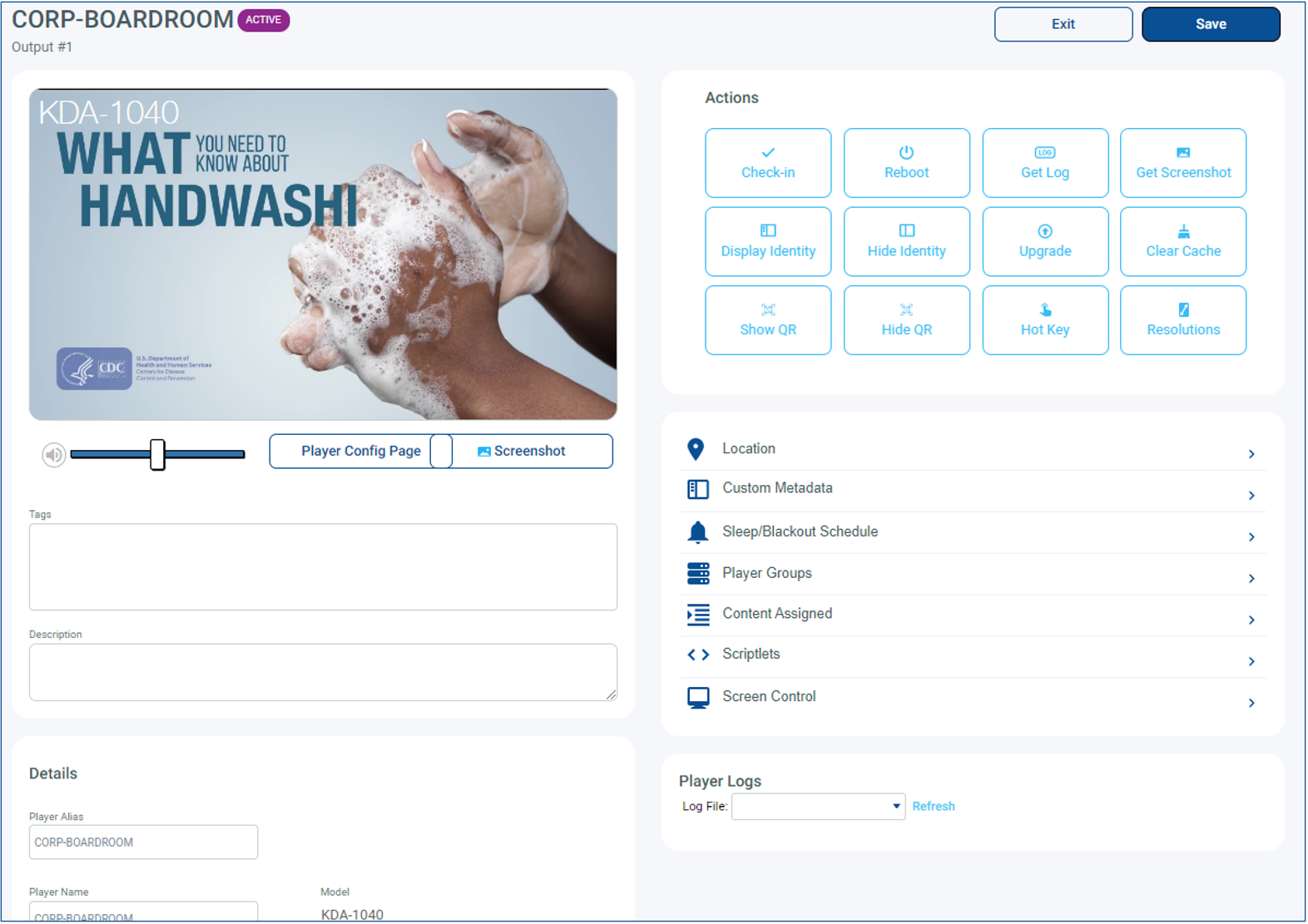
There are a series of sections down the left side of the Player Details screen
- The Screenshot in the upper left is updated using the command “Get Screenshot” on the right
- It represents a capture of what is being sent out the HDMI output of the player
- The Player Config Page is available for Korbyt KDA and KWP players and links to the IP Address of the player to log directly into the device
- This requires the user to be on the same network (physical or VPN) as the device
- Tags
- Text-based information that can be associated with the player. They can then be used in Tag Filtering and Dynamic content
- Description
- Text information about the player. This appears in the Player list view but does not affect dynamic content or programming
The Details Section has multiple areas that can be viewed or set
- Player Alias
- A friendly name for the player that will replace the formal Player Name
- Player Name
- The formal name for the device
The Player Alias and Player Name may be subject to certain limits based on the type of hardware
- Player Background Color
- Here you can set a default background color to be shown if something doesn’t fill the screen
- Changing the color for any letterboxing or pillarboxing
Other Details that can be viewed only
- Player Model, IP Addresses, Provision Code, Mac Address, Adgent (Korbyt SW) Version, OS Version, Last Heartbeat, Aspect Ratio, Resolution, Orientation, and recent player events
Actions
The Actions section in the upper right allows you to send different instructions to a player. (Some Actions may not be available on all player types).
All action commands will be sent to the Player on the next Heartbeat (every 60 seconds)
| Action | Description |
|---|---|
| Check-in | Causes the player to do a full check-in (normally check-ins run every 15 minutes) |
| Reboot | Set the player to reboot on the next heartbeat, or Reboot on a set schedule |
| Get Log | Requests the player to send a log file back to the Korbyt platform. The log file will be available in the Player Logs section further down the player info. How to Obtain Player Logs |
| Get Screenshot | Takes a screenshot of what is currently displayed on the player. This screenshot will be used for a preview thumbnail of the player. Make sure to refresh the screenshot of the player after this action is completed. |
| Display Identity | Displays an information panel about the Player on the screen. This can be helpful if you are unsure which players are hooked up to which displays. |
| Hide Identity | Hides the information panel about the player. |
| Upgrade | Displays a list of Software upgrades if any are available for you. For more information see How to Upgrade Your Player’s Software |
| Clear Cache | Removes all local content saved on the player. A good troubleshooting step if a player is not showing correct information. |
| Hot Key | An expanded list of more technical action commands that can be sent to the player |
| Resolutions | Can be used to set the screen resolution that the player will format its content to |
Player Settings
You can set any of the following settings for your player. Click the blue arrow “>” to expand each section.
| Feature | Description |
|---|---|
| Location | The Geographic location of the player. A Street Address that translated to a Latitude and Longitude. Can include detailed information such as Floor, Department, ect. The location will be used in the following ways:
|
| Custom Metadata | Custom Defined the metadata tags that can be associated with the player. The tags are defined in the Settings section under Signage and then can be assigned to individual players here. |
| Sleep/Blackout Schedule | Based on the sleep schedule that has been set, the player will turn off and go to sleep. Based on the blackout schedule that has been set, the player will display cached content but won’t receive new content or check-in. |
| Player Groups | Displays the Player Groups the player has been associated with. |
| Content Assigned | Displays the Playlists that have been programmed to the player. |
| Scriptlets | Only available for KDA models. The ability to install custom code onto the player |
| Screen Control | Only available for specific KDA and Brightsign models, and compatible with specific display manufacturers/models Controls the display the player is connected to such as the brightness and volume. If the manufacturer you are looking to control is not present in our predefined list you can define additional manufacturers in your Tenant Settings See the Screen Control FAQ for more information |
SAVE
If you have changed information about the Player (changed location, tags, description) click the Save button in the upper right to lock in the changes.

