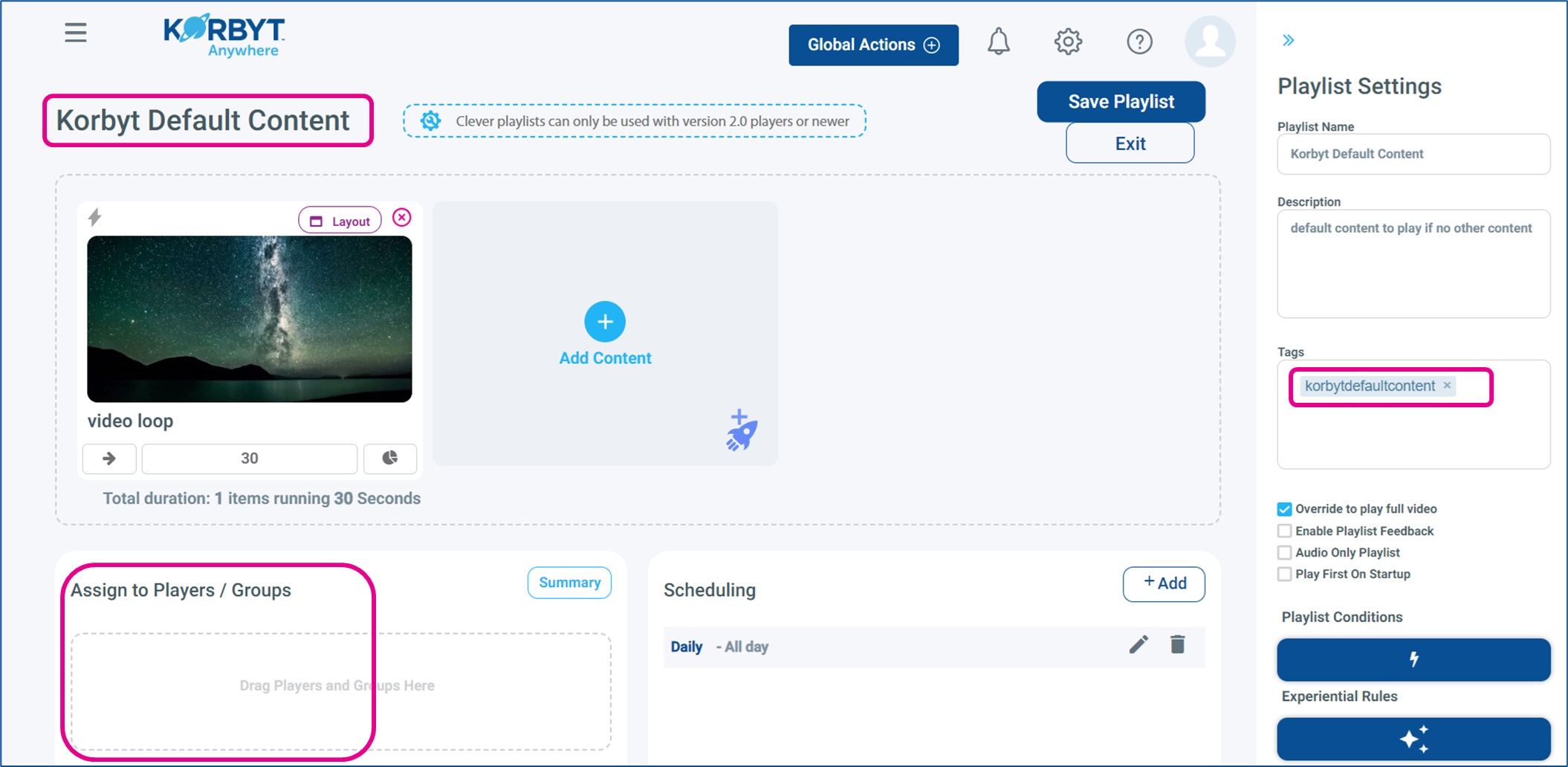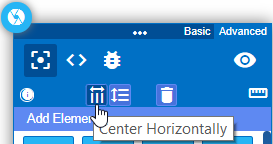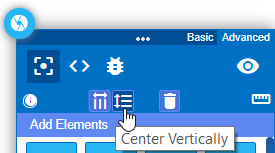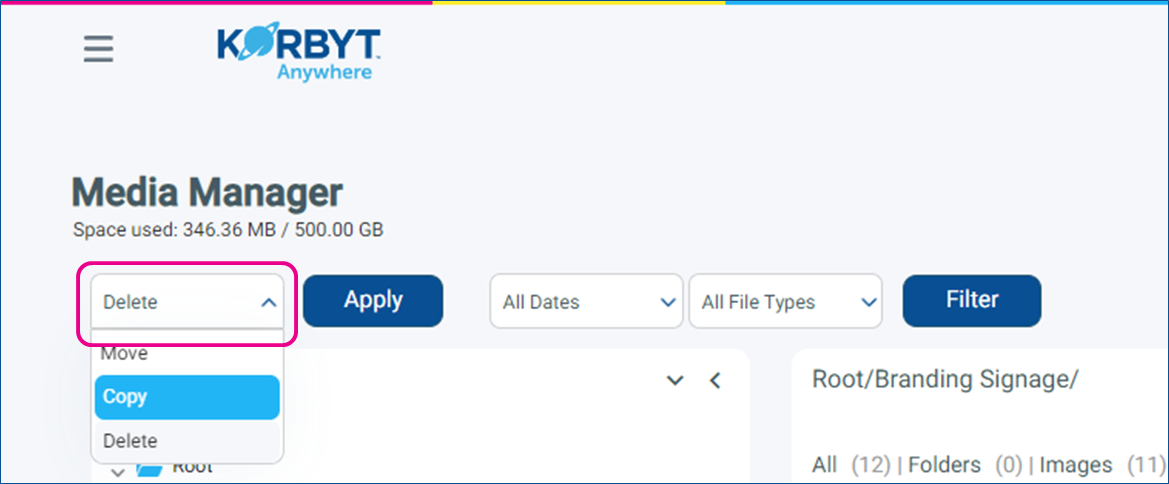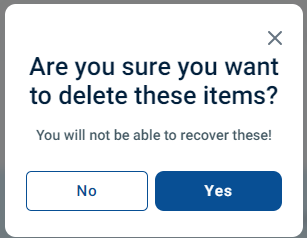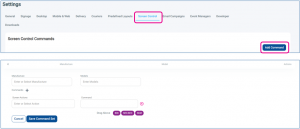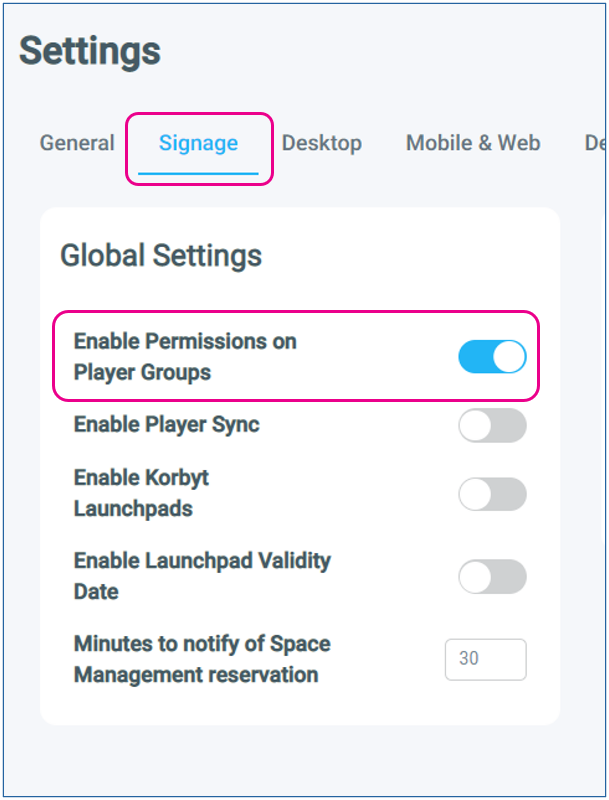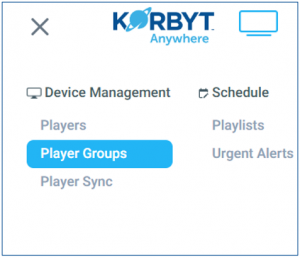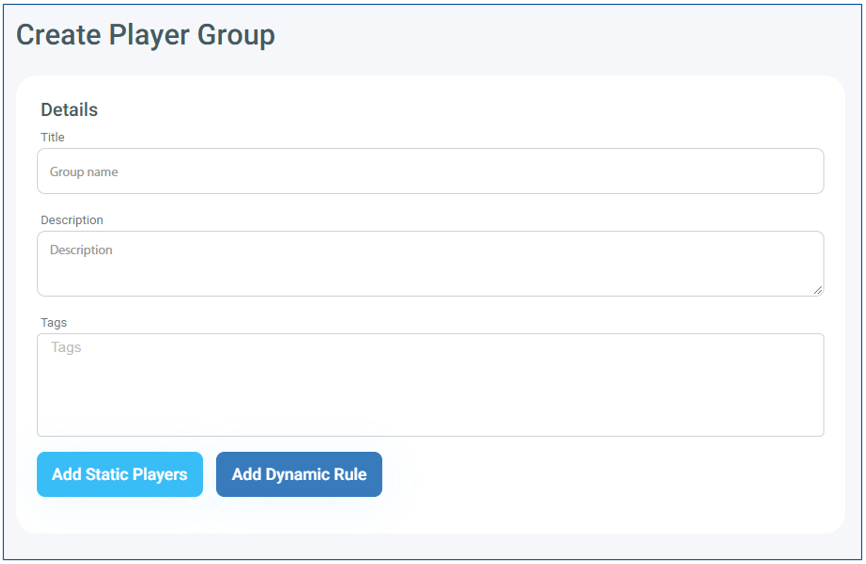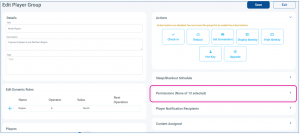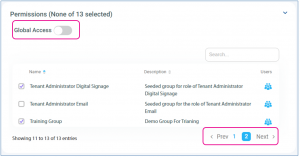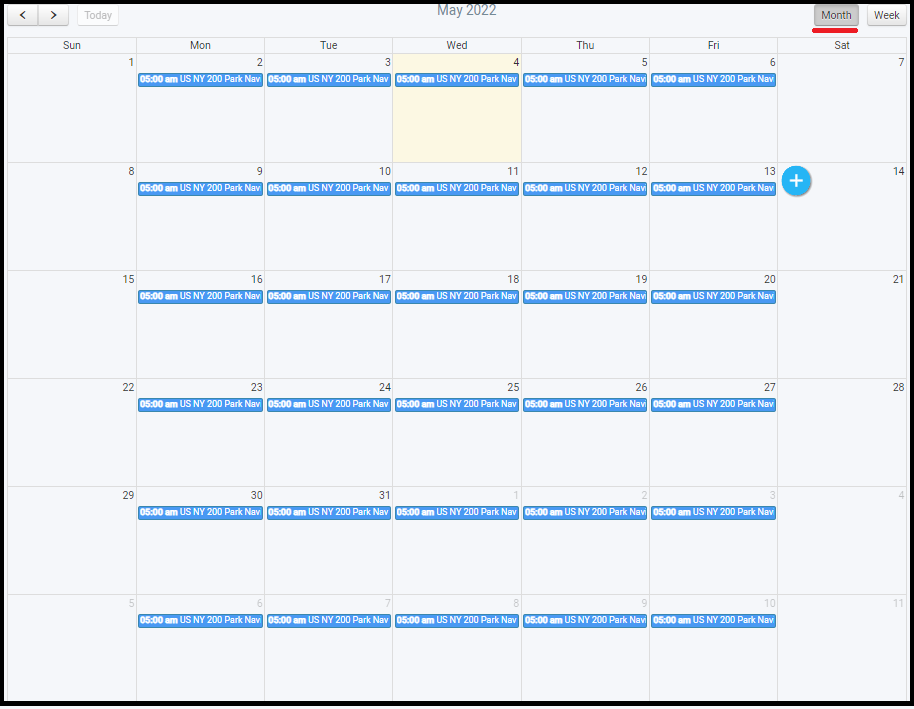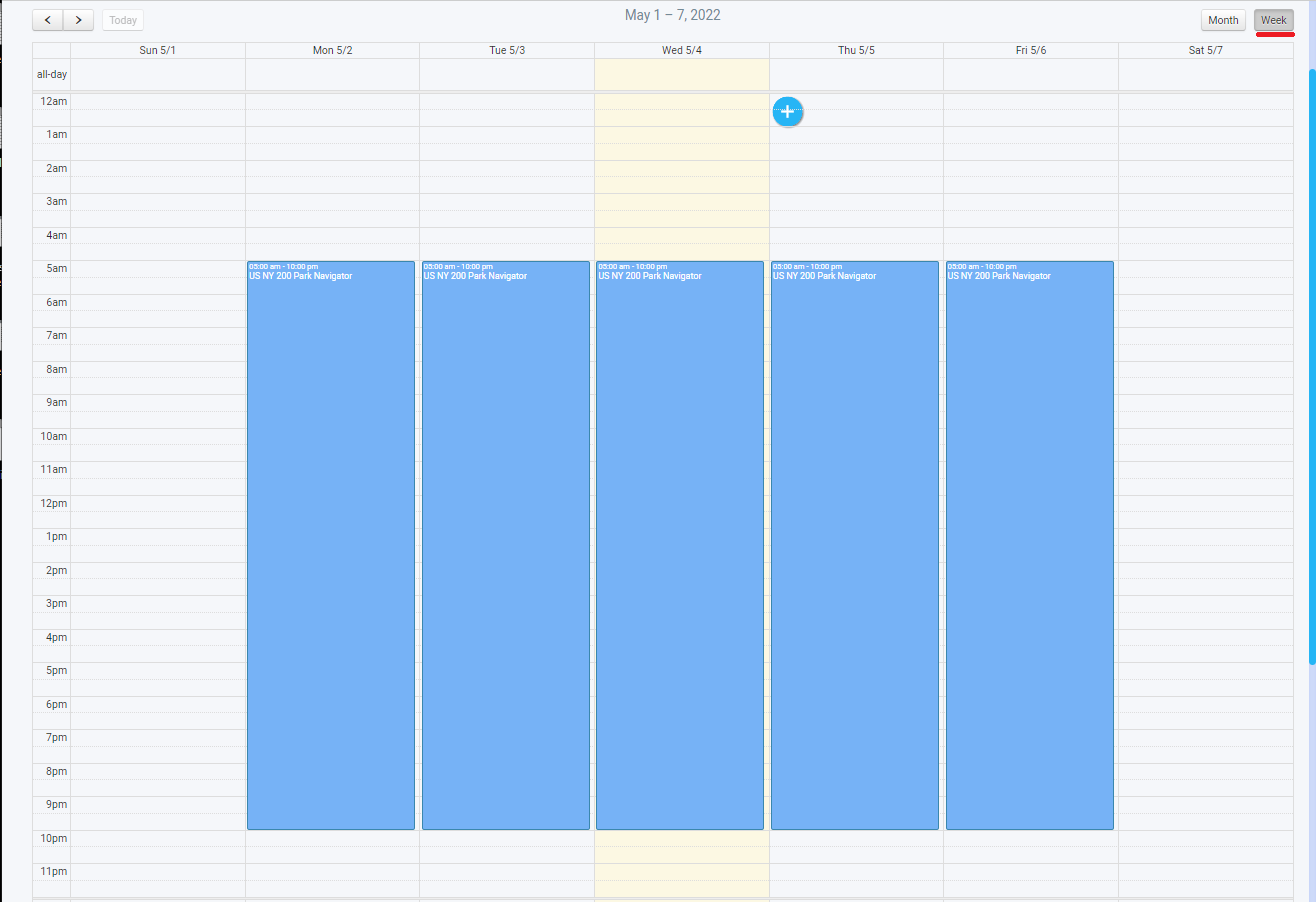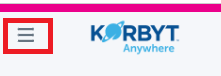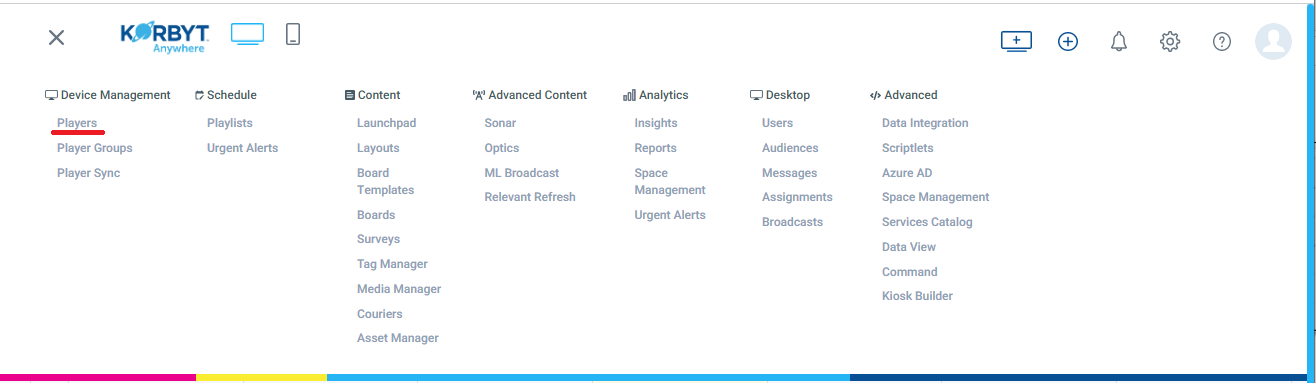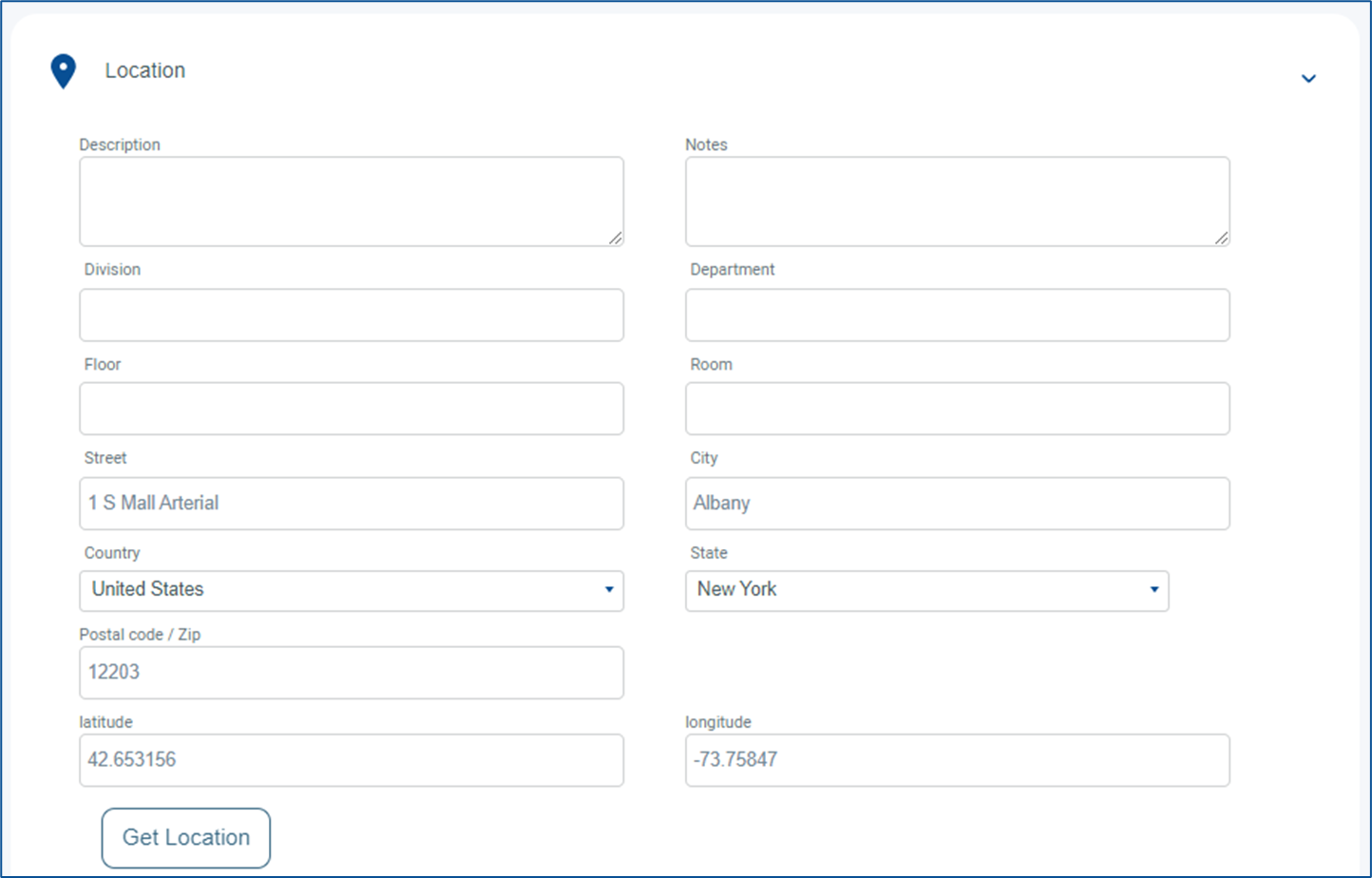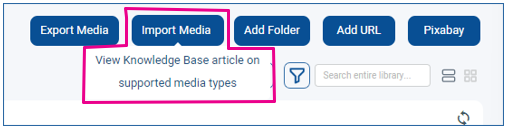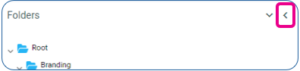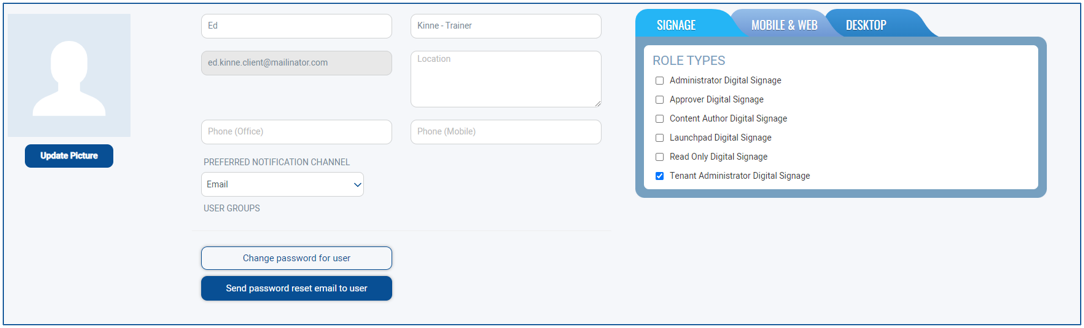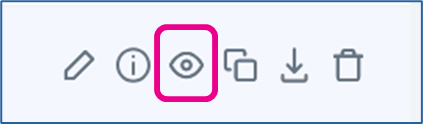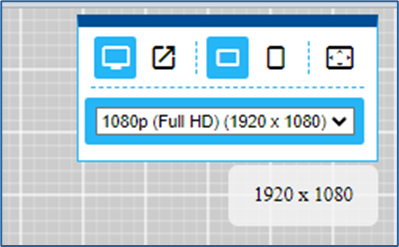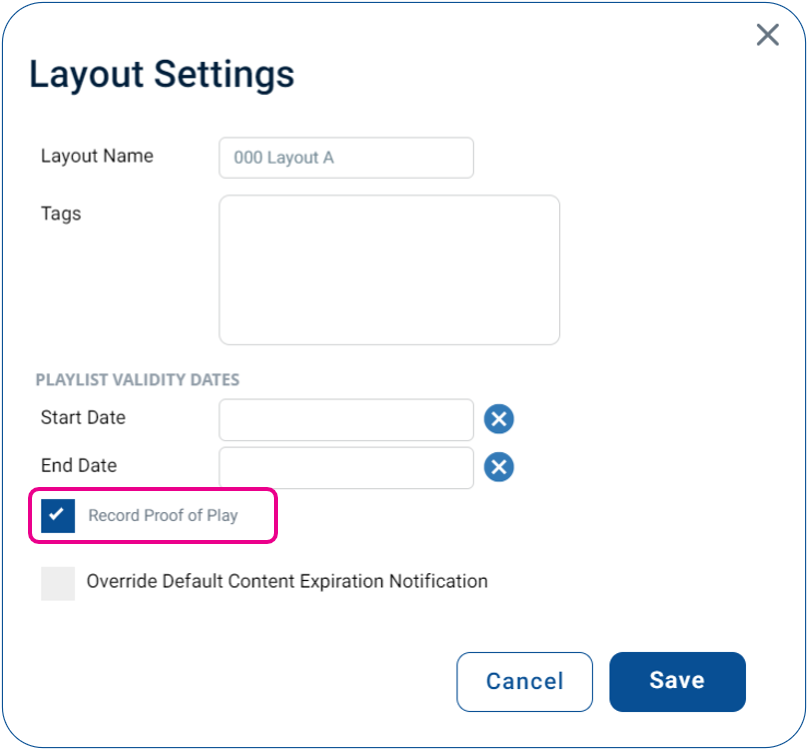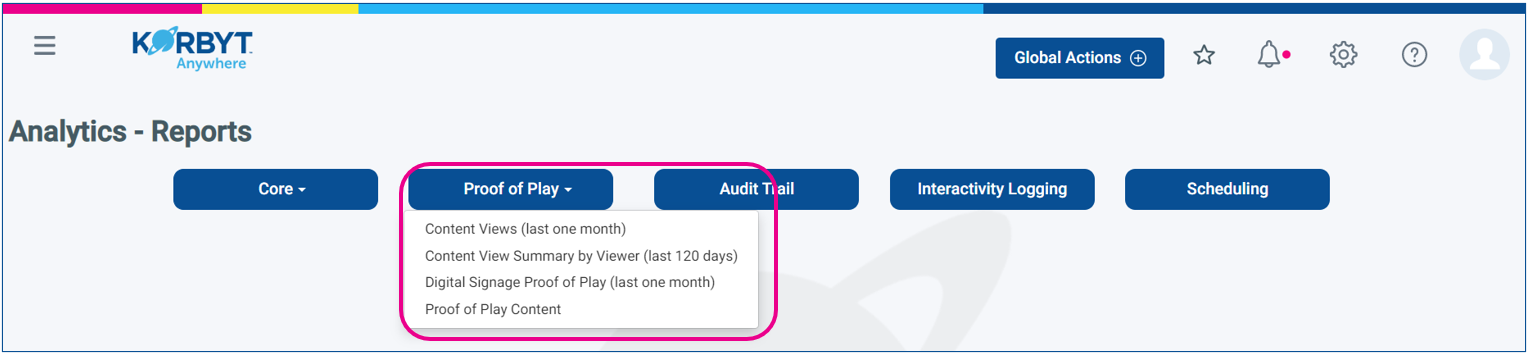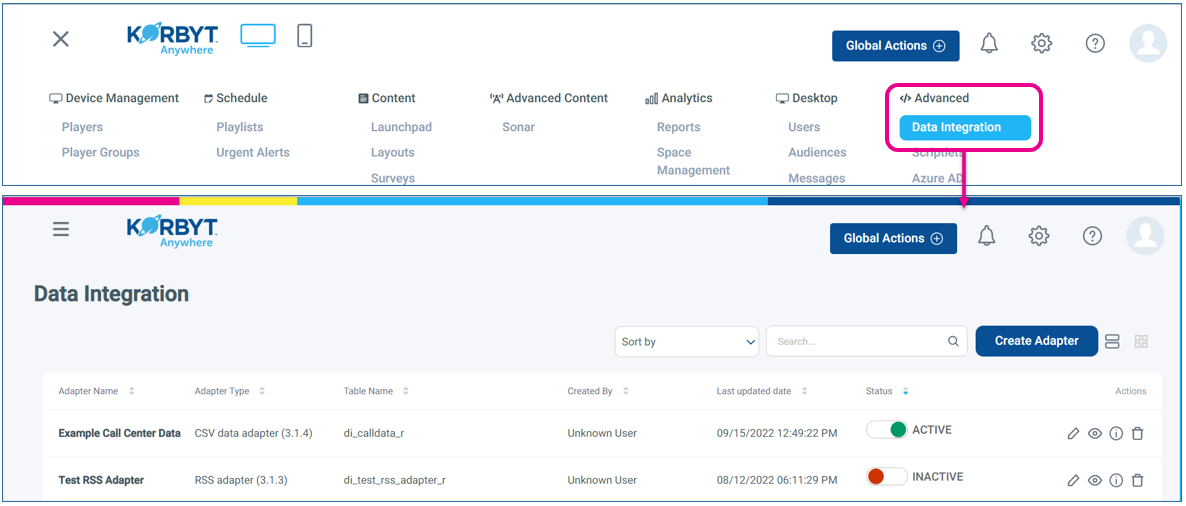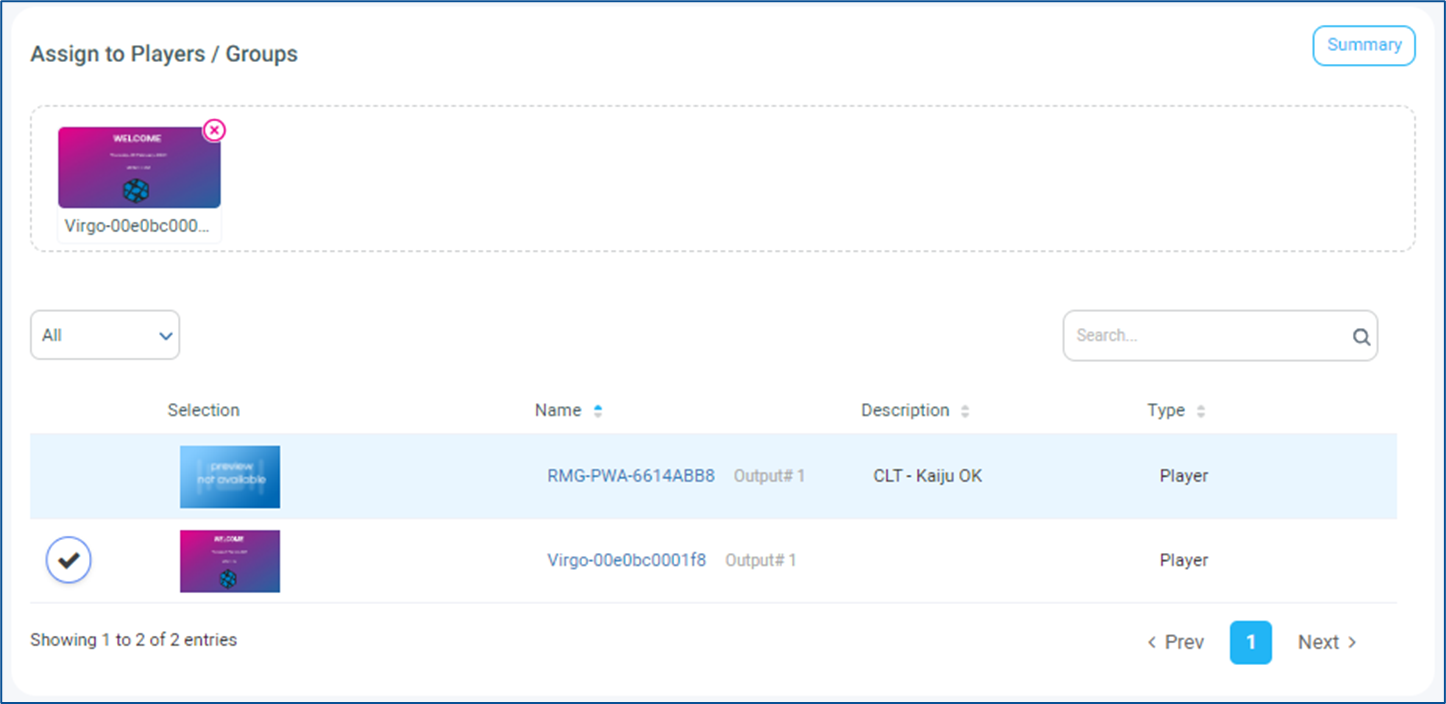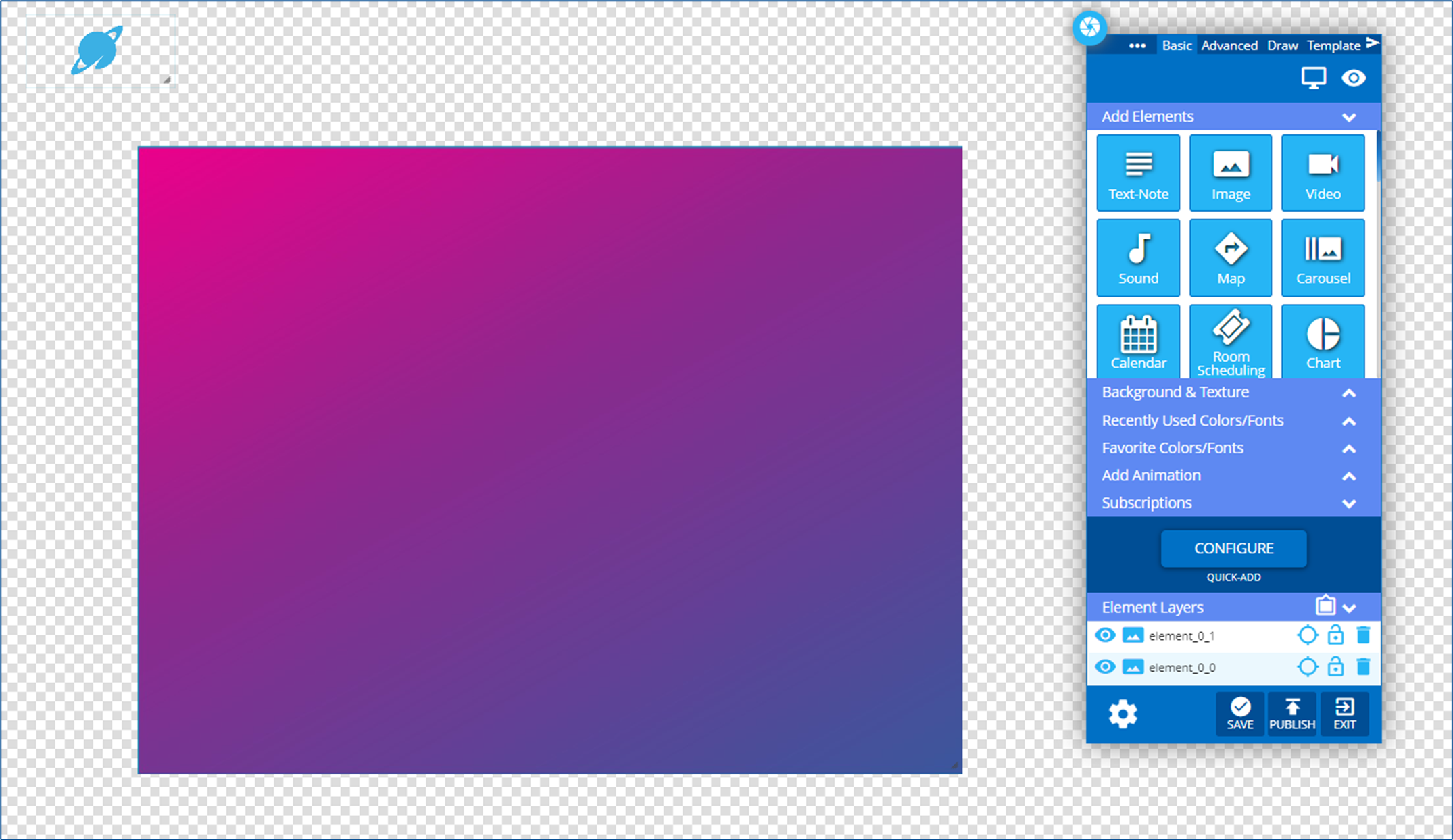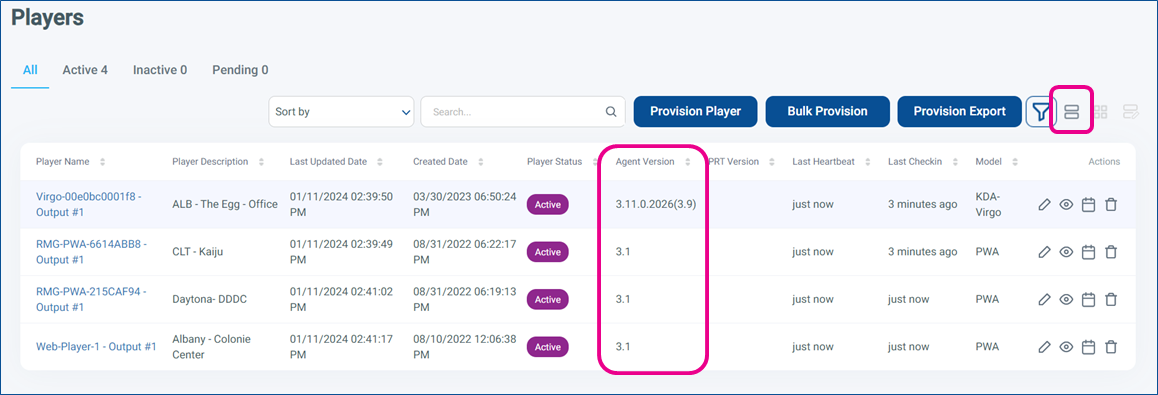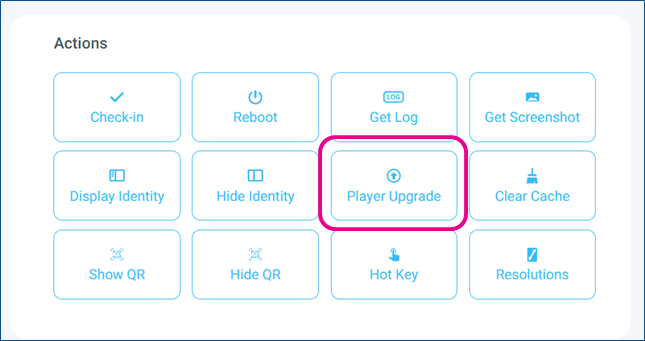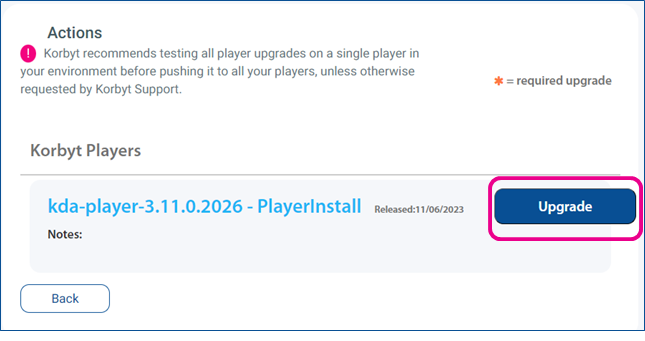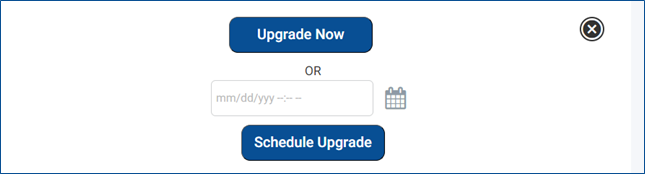Goto the following URL: http://player_IPAddress:65001/logs
Example: http://x.x.1.86:65001/logs
========== ChromeOS Main ==========
16:32:30 [Info] Version: 1.4.6
16:32:30 [Info] Loaded from storage: {“settings”:{“forceSettings”:false,”player_name”:”RMG-xxx-xxxx41″,”player_uid”:”{xxxxxxxxxx170}”,”provisioning”:{“cms”:”https://company.korbyt.com”,”provisioned”:true,”tenant_token”:”xx-xxx-82″,”tenant_type”:”saas”,”version”:”1.2.5″,”webService”:”https://company.korbyt.com/ws”},”wsUrl”:””}}
16:32:30 [Info] {“forceSettings”:false,”online”:true,”wsUrl”:””,”player_uid”:”{xxxxxxxxxx170}”,”player_name”:”RMG-xxx-xxxxxx41″,”provisioning”:{“cms”:”https://company.korbyt.com”,”provisioned”:true,”tenant_token”:”xx-xxx-82″,”tenant_type”:”saas”,”version”:”1.2.5″,”webService”:”https://company.korbyt.com/ws”}}