The Media Manager is the central library where all assets are stored and categorized by folder. Assets can be image, video, audio, and document files. When assets aren’t directly uploaded using the Media Manager, they’re automatically stored in the Root folder within the Media Manager. For more information about the specifications for each asset, see Supported Media Specifications.
The Media Manager also supports Pixabay so that users creating posts can have access to royalty, free, and high quality imagery.
Article Contents
- Accessing the Media Manager and Navigating
- Importing Media
- Pixabay for Stock Photography
- Folder Permissions
Accessing the Media Manager and Navigating
- Access the Media Manager by clicking the Mega Menu
icon and navigating to Content > Media Manager.
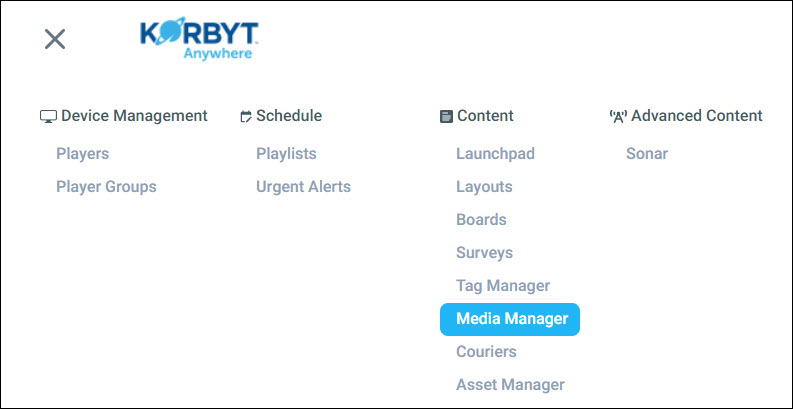
- Once in the Media Manager there are different controls to help you navigate and find the contnet you are looking for
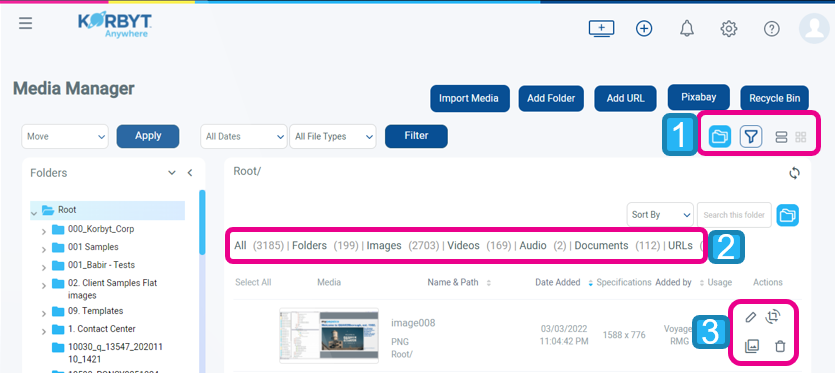
- 1 – View Toggles
- Folder View – Shows/Hides the folder list on the left
- Filter By Tags – allows the searching of content by tags
- List View – Makes content appear as a list
- Card View – Makes content appear as large tiles
- 2 – Asset Type Selection
- Lets you select a specific type of time to view
- 3 – Actions that you can take vary by media type
- For all items, the Pencil icon will open up a window to edit the item’s details which will always include the title
- For Images and Videos clicking on the pencil will also allow you to edit Tags and Validity Dates
- Folders can be added using the Add Folder button at the top
- The new folder will be created within what ever folder is currently selected on the left hand Folders list
- Items can be deleted by clicking the Trash Can action
- Or multiple items can be deleted by using crt+ click to select them, then using the drop down in the upper left to select the delete action than then apply
Importing Media
- Assets are automatically uploaded into the folder that you have open within the Media Manager. You should ensure that the appropriate folder is open before importing assets.

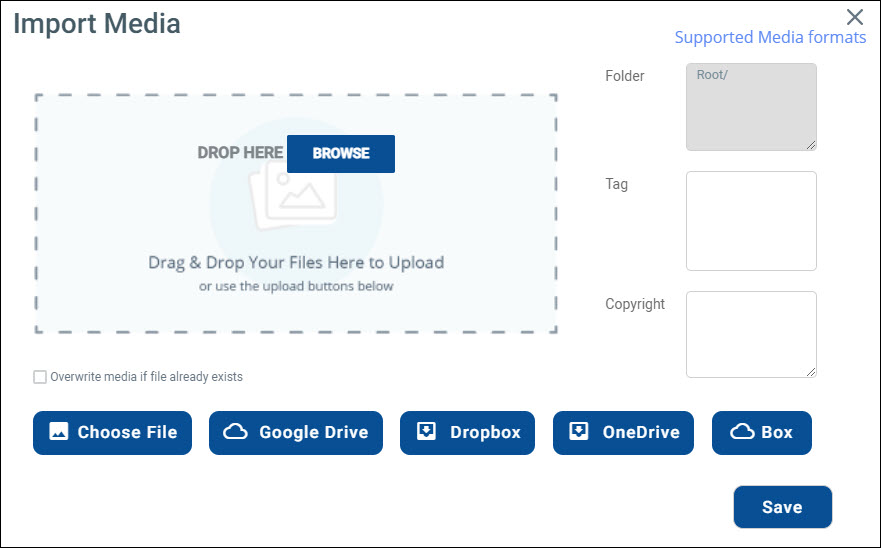
- Upload the necessary assets by:
- dragging and dropping files.
- clicking Browse or Choose File to select files from your computer.
- OR selecting files from a cloud drive such as Google Drive, Dropbox, OneDrive, and Box.
The file will load. - If you want the system to check for existing assets when attempting to upload the new file, select the Overwrite media if file already exists checkbox.
- Enter the appropriate tags in the Tags text field. (optional)
- Enter the appropriate copyright information in the Copyright text field.(optional)
- Click Save.
Pixabay for Stock Photos
Korbyt includes a connection to Pixabay stock photo service.
Pixabay is not available for On-Premises server deployments
To select stock photos:
- Click the blue Pixabay button in the upper right
- Then search Pixabay based on keywords that describe the type of stock photo you re looking for
- Highlight one or more photos and click Save
Folder Permissions in Media Manager
Folder Permissions allows Tenant Administrators to restrict access to a folder and it’s contents to certain CMS Users Groups
If you need assistance creating User Groups review the article How to Manage CMS Users / CMS User Groups
- In the Media Manager use the folder structure on the left to click on the parent of the folders you want to modify. This will show folders in the main window
- In this example, I want to modify the permissions for the items in the Branding folder, so I click on Branding on the left, and it shows all the sub folders as items in the main view
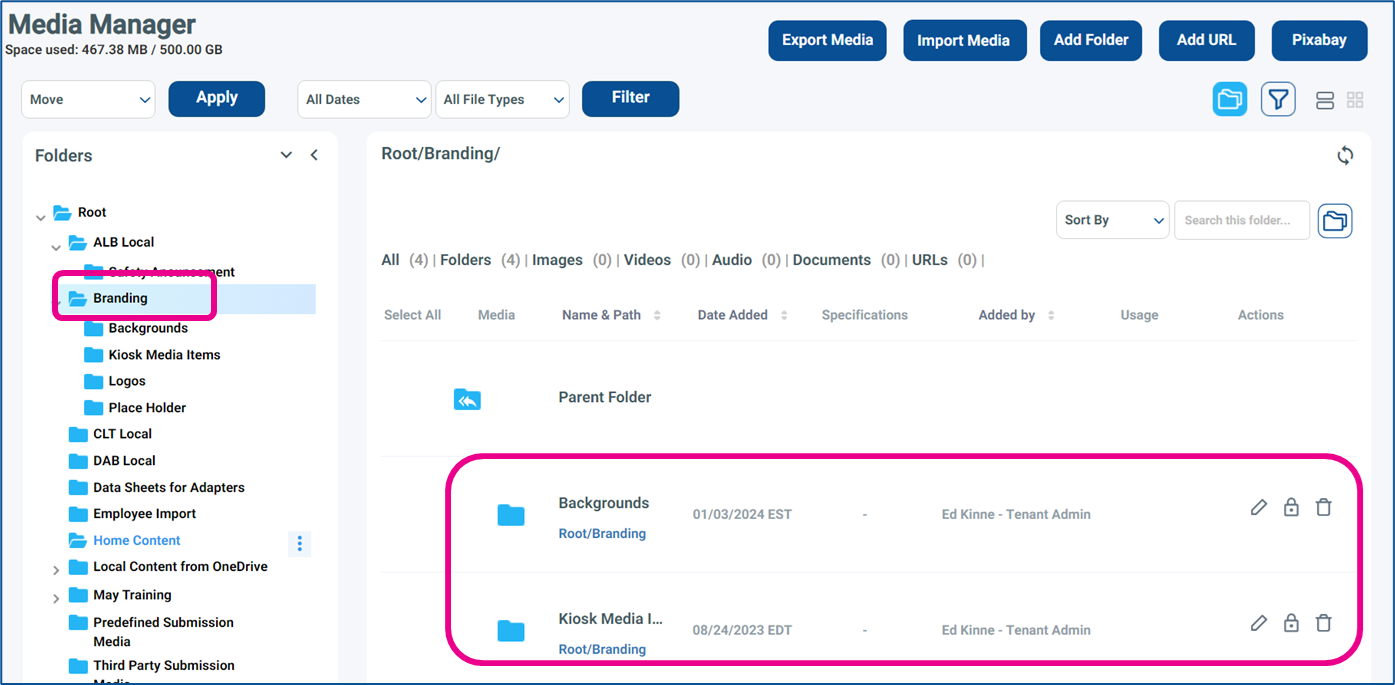
- In this example, I want to modify the permissions for the items in the Branding folder, so I click on Branding on the left, and it shows all the sub folders as items in the main view
- Click on the Lock button to open the user Group Access.

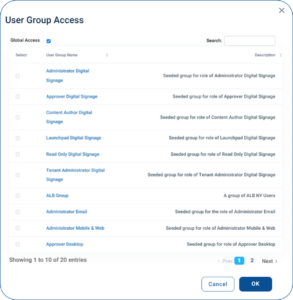
- On this window select the user group name being authorized to have access to the selected folder. Tenant Administrators always have to have access, and you will receive an error message if they are not selected.
- Click on the OK button to apply the changes
- If you do not have all Tenant Administrator groups selected you will receive an error. Select the groups that the error instructs are required
- You will be asked if you want to apply these new permissions to all subfolders under the one you are editing
