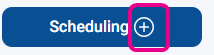Korbyt has several reports available within our CMS to track different aspects of your Signage and Desktop(InView) products. This article will review the common report types and what information they share
- Reports available to you on your individual tenant may vary based on your tenant’s features
- Some of the reports listed below are tied to subscription features and are only present if subscribed to
- Your ability to interact with reports may be limited if you are not an Administrative level user of your tenant
- Report data can be exported to CSV file for external use
- Several of the report types available can be scheduled to run daily at a specified time and then emailed to a specific email address
This article reviews the Reports and Analytics available for Signage and Desktop(InView). The reporting options for the Mobile, Web, & Email products function differently.
To Access your Signage and Desktop reports, click on the Mega Menu in the upper left corner then click on Reports, in the Analytics column
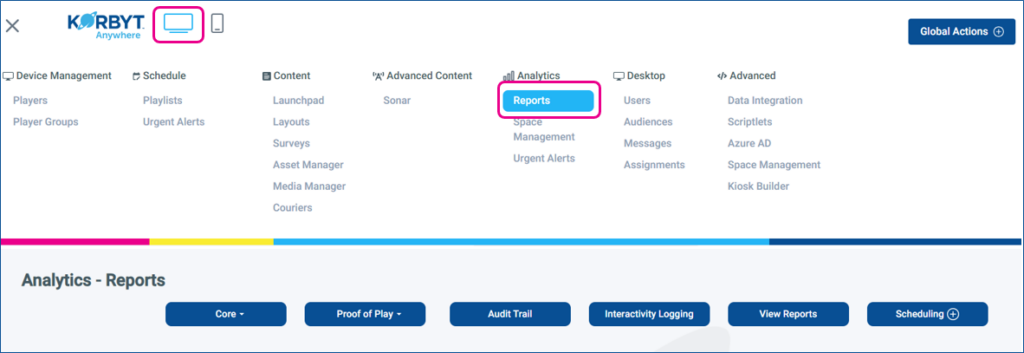
The Report Sections at the top are different report areas you can open
click on the section name below to see more details on that section
- Core is a dropdown of specific reports that track different aspects of the system
- Aduit Trail is a report of all activity by any user
- Proof of Play (if subscribed to) is a dropdown of different reports that detail impressions of content that is tracked
- Interactivity Logging is specific to Kiosk Interaction Tracking
- View Reports is a record of schedule reports that have been generated in the past
- Scheduling is where specific report schedules can be created and managed
Core Reports Drop-Down
Use the dropdown to select the specific report you wish to see
- Player Inventory
- Information on players provisioned to the tenant
- Report Information Includes: Player Name, IP Address, Status, Model, AgentVersion, Last Heartbeat, SleepTime, Date Added, and Location
- Can be filtered by: Player Name, Model, Satus, Street, City, Country, Group
- Media Added in Last 30 days
- Items that have been imported to the Media Manager in the last 30 days
- Report Information Includes: Thumbnail, Media Name & Path, File Type, Added By, Added Date, Tags, Width(px), Height (px)
- Can be filtered by: Media Name, Added By, and File Type
- Playlist and Player Details
- Shows which Players or Player Groups a playlist is being sent to and the content that has been involved
- Report Information Includes: Playlist Name, Number of Players, Number of Player Groups, Runtime(sec), Is Dynamic, Entity Type, Name, Model, and Version
- Can be filtered by: Group Name, Playlist Count Min or Max, Total Runtime Min or Max, Content Type (Player, Group, or Content)
- Tag Usage
- Details the content the tags used on different types of content
- Report Information Includes: Tag Name, Created Date, Occurences
- Can be filtered by: Tag Name, Entity Type, Start Date, End Date
- Desktop Usage
- Shows the users who have logged in from specific audiences within a date range
- Has a count of Total Users currently logged in versus licenses subscribed to in the top left
- Report Information Includes: Audience Name, Count of Users Logged in during Date Range, Available, and Percentage of Total available licenses
- Can be filtered by: Start Date, End Date, Audience Name
- Desktop Login History
- A record when when specific desktop users have logged into the Desktop(InView) application
- Report Information Includes: User Name, Timestamp UTC, Action, Session Duration(sec), and IP Address
- Can be filtered by: Start Date, End Date, User Name
- Screen Control
- A record of Screen Control Commands that a player has sent to it’s monitor
- Report Information Includes: Player Name, Channel, Command, Status, Description, and Executed
- Can be filtered by: Player Name, Start Date, End Date
- HDMI-CEC Report
- A record of Screen Control Commands that a player has sent to its display specifcally through the HDMI control channel
- Includes: Players Name, Status, Description, and Executed
- Can be filtered by: Player Name, Start Date, End Date
- Optics Analytics
- Optics is a paid feature that uses a webcam attached to a player to see who is present in front of the display
- This report details the information about the individuals that are seen by the webcam
- Report Information Includes: Detection Time, Detections, Gender, Age, Dwell Time, Content Name, Content Type, Playlist Name, Player Name, and Start Time
- Can be filtered by: Content Name, Content Type, Metric, Start Date, End Date
- Playlist Feedback
- Shows responses to the Playlist Feedback optional survey
- This optional setting that can be turned on for individual playlists that adds a QR code that shows on the screen and solicits feedback
- The report has a Summary and Detailed versions
- Summary is turned on by default
- Summary Report Information Includes: Playlist ID, Playlist Name, Playlist Created Date, and Rating
- Can be filtered by: Start Date, End Date, Playlist Name
- Detailed Report Information Includes: Playlist ID, Playlist Name, Playlist Created Date, Rating, Feedback Date, Email of respondent, Comments
- Can be filtered by: Start Date, End Date, Playlist Name, Feedback Email, Raiting
- Shows responses to the Playlist Feedback optional survey
- Survey Reports
- Captures the responses from the survey built in Korbyt’s Survey Builder system
- Report Information Includes: Name, Created Date, and Completions
- Can be filtered by: Start Date, End Date
- Form-Builder Reports
- Captures the responses from forms built in Korbyt’s Form Builder element
- Report Information Includes: Form Name, Parent Content Type, Content Name, and Created Date
- Can be filtered by: Start Date, End Date
- User Productivity
- Shows statistics for CMS users on their involvement using the platform
- Report Information Includes: User Name, User Groups, Number of Layouts Created, Number of Media Uploaded, and Tags Used
- Can be filtered by: Start Date, End Date, User Role
Audit Trail Report
The Audit Trail is a separate category from Core Reports
This details user activity in the CSM platform
The default Date Starting and Date Ending window is the last 48 hours and should be adjusted if you are looking for a different time period.
- Audit Trail
- Report Information Includes: Modification Date, Modified By, Content Type, Content Name, Action, Section, Previous Data, and Modified Data.
- Can be filtered by: Content Type, Action, Start Date, End Date, Modified By(User), Section
Proof of Play
Proof of Play is a subscription feature within Korbyt. If you do not have Proof of Play and are interested in subscribing to it, please contact your sales representative.
Proof of Play has to be enabled on the specific items that you wish to track (Images, Videos, Layouts, Playlist)
For detailed instructions on using the Proof of Play feature please review the article Proof of Play
Reports available for Proof of Play
- Period Report than can be exported
- Report Information Includes: Content Name, Content Type, Playlist, Player Deatils, Duration of Play
- Report shows a row of data each time the tracked content gets played
Interactivity Logging
Interactivity Logging is based on Kiosk Navigation that has been programmed to track interaction.
The report is based on the Media Player that is running the kiosk and tracks the elements that are interacted with and which layout pages are shown.
For more information on how to create Kiosk Interactivity Tracking please review the Kiosk Builder Tool article
View Reports
This section houses reports that have been generated from within other report sections such as
- Scheduled Reports
- Proof of Play > ECA Content Views
- Proof of Play > Digital Signage Content Views
Scheduling Reports
Allows a user to schedule specific reports to be automatically run at a specific time each day and emailed to the user
Available reports for scheduling include: Player Inventory, Playlist and Player Details, Content Views, Optic Analytics, Quiz Results, Survey Results, Engagement, Audit Trail, Interactivity Monitoring, Media Added in Last 30 Days
To create new schedule reports you have to click in the area of the plus sign on the Schedule button