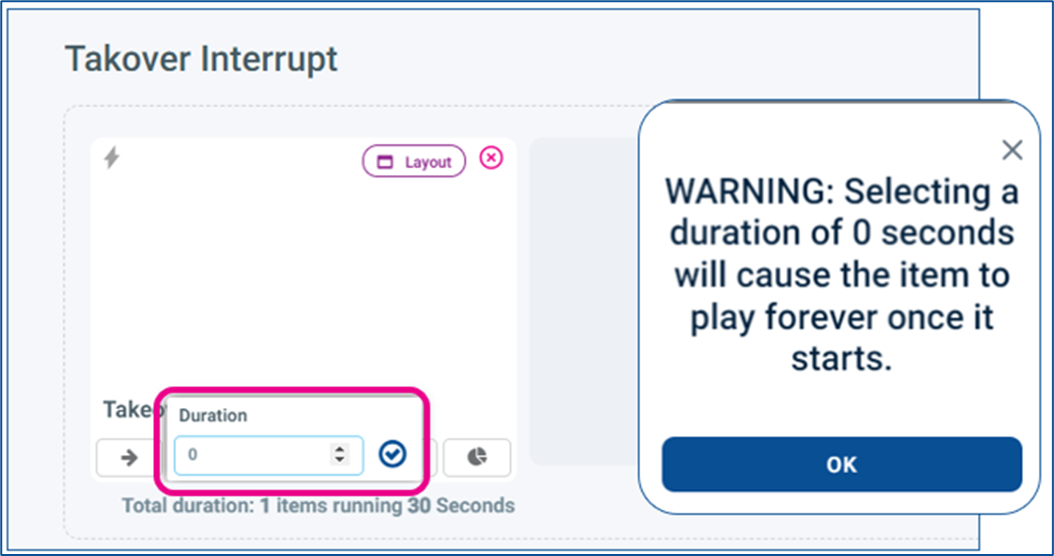While Korbyt allows for content programming to be heavily automated there may be times in your signage system that you wish to override that normal content, suppressing it, so that only special messaging plays.
Perhaps there is a VIP visitor or a special event at 1 location and you wish to stop the normal business-as-usual content so that specific messages for the event are the only ones seen.
This article reviews the steps to set up a Screen Takeover in Korbyt so that the limited content can play without removing the automation that normally controls the screen so that after the special messaging is no longer needed the system returns to its normal programming.
To create a screen Takeover
- Step 1 – Create a Playlist of Takeover Media Items
- This is the collection of items (images, videos, layouts) you wish to be played in the Takeover
- If your Takeover will consist of only 1 item, you can move to Step 3
- It can be a Clever, Static, or Dynamic Playlist, and content is included as normal
- For more detailed instructions on creating a playlist please see
- Configuring a Clever Playlist
- or Configuring a Standard Playlist
- Do not select any players to receive this playlist
- It will be embedded into a Layout in Step 2
- This is the collection of items (images, videos, layouts) you wish to be played in the Takeover
- Step 2 – Create a Layout with the Playlist Element
- Create a new Takeover Layout in Korbyt
- For more detailed instructions on creating a Layout see
- Creating And Managing Layouts
- In your Layout, you only need to add the Playlist Element
- When adding the Playlist Element select the Playlist of Takeover Media created in Step 1
- Make the Playlist Element full-screen by using the Maximize option in the Element’s Properties Menu
- Publish your new Takeover Layout
- Create a new Takeover Layout in Korbyt
- Step 3 – Create a Playlist that will Interrupt and Block other Content
- Create a new Playlist
- The playlist can be Clever or Simple
- Add the Takeover Layout you created in Step 2
- OR the single media item that you want to hold the screen
- This playlist needs to be limited to 1 single item
- Set the Duration for the single item to Zero seconds
- This will cause a warning letting you know that this item will play forever once it starts
- This setting is required to block the other normal content from coming back on the screen during the takeover period
- Set the Scheduling for the Takeover
- Click the pencil icon for the default Daily Schedule

- Set the schedule for your Takeover Time
- This can be a simple Date and Time range such as this
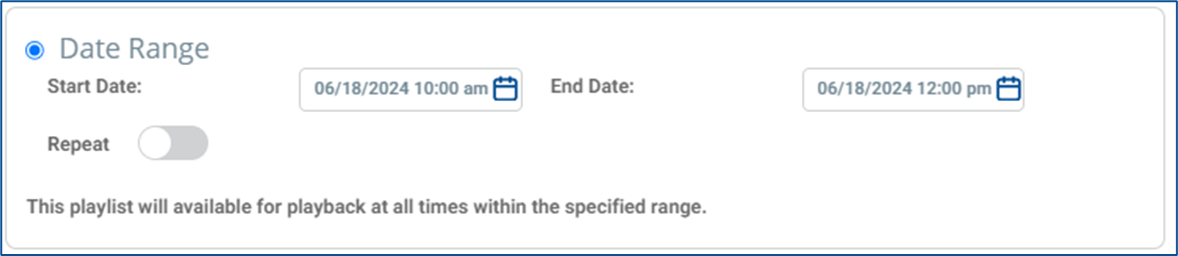
- This takeover is scheduled for June 19th from 10 am to noon
- Or an Advanced Schedule
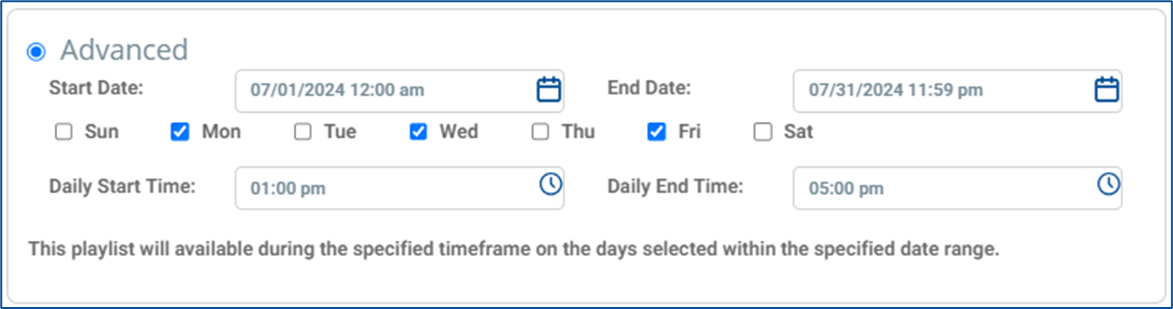
- This Takeover is scheduled for everyone Monday, Wednesday, and Friday from 1 pm to 5 pm for the month of July
- This can be a simple Date and Time range such as this
- Reminder – Times are evaluated by the Player receiving the instruction against their local timezone. This requires the players to know the correct time to act correctly.
- Click the pencil icon for the default Daily Schedule
- Set the Playlist to interrupt
- This setting tells the playlist that when its schedule starts it should interrupt other playlists that might be playing rather than waiting for its turn in the rotation.
- In Clever Playlists the Interrupt setting is at the bottom of the schedule screen
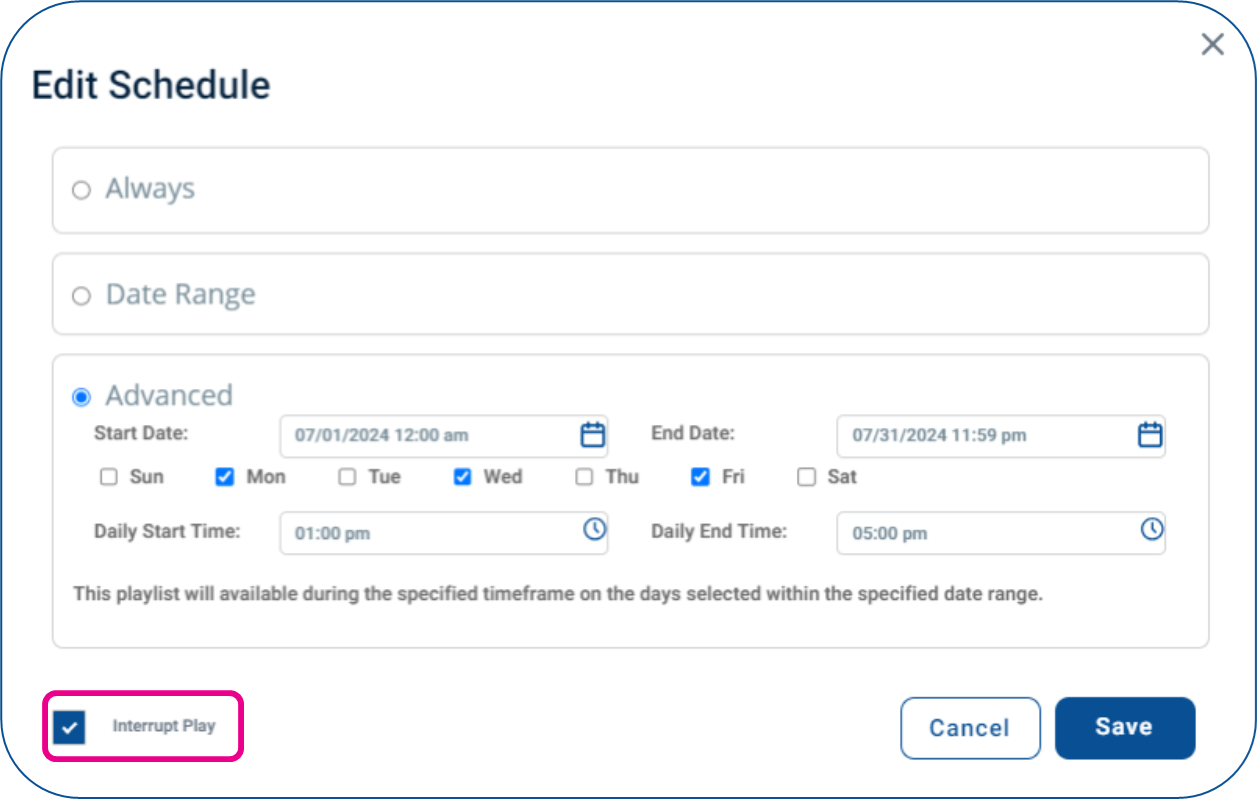
- In Standard Playlists the Interrupt setting is in the Playlist settings
- Click Playlist Settings in the upper right

- Click the checkbox for Interrupt Play towards the bottom
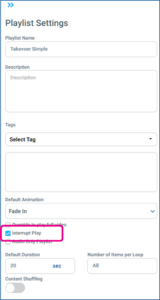
- Click Playlist Settings in the upper right
- Select the Players that should receive the Interrupt Playlist
- As normal select players or player groups in the lower left of the playlist
- Save the Playlist
- Create a new Playlist
Now, when the Interrupting Playlist’s schedule begins, it will interrupt the content that was already scheduled and hold the screen until its scheduled time ends.
Some Limits and Notes on Interrupts and Takeovers
- The Interrupt setting will not interrupt a video that is already playing
- If there is a video that is playing when the interrupt starts the Interrupting Playlist will start after the video ends
- The Interrupt setting will not interrupt a clever rule that is being processed
- If there is a clever rule that is in the process when the interrupt starts the Interrupting Playlist will begin after the rule completes
- For example, if this is my normally scheduled content playlist
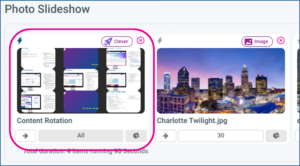
- And when my Interrupt Playlist starts the normal content is in the middle of the clever rule the Interrupt Playlist will start when that rule is completed. Beginning the interrupt playback before the city skyline image
- For example, if this is my normally scheduled content playlist
- If there is a clever rule that is in the process when the interrupt starts the Interrupting Playlist will begin after the rule completes
- Interrupt Playlist should be created adequately in advance
- The player needs to receive the Interrupt Playlist before the scheduled start time to interrupt
- Interrupting Playlists can themselves be Interrupted
- If another playlist has a scheduled start time on that player with the Interrupt turned on it will Interrupt this playlist