The Urgent Alert system in Korbyt allows critical messages to be created in advance and then when activated the message can be pushed to Signage, as well as Desktop(InView), and Mobile & Web users.
Urgent Alerts can be found by
- Clicking on the Mega Menu
in the upper left corner
- In the Schedule column, click on Urgent Alerts
This article will review
Creating Urgent Alert Templates
When you build an individual Urgent Alert (next step) you select from an available template.
The templates have customizable text and a graphic field.
The system has a Default Alert template provided, and if you are satisfied with that template, you could move on to the next step.
Default Alert Template
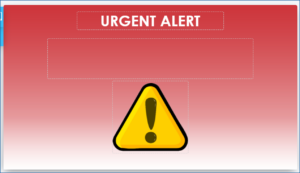
If you would like other Alert Templates
- On the Urgent Alerts Screen click the blue Add Urgent Alert Template button

- Set a Template Name, and optionally add any Tags that are desired, then click Create
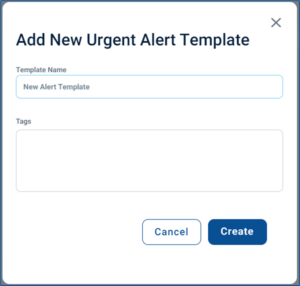
- You will now be in a very limited Builder Tool, specific to building Alert Templates
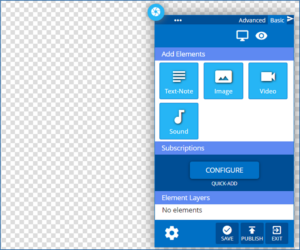
- If you need more information on using the Builder Tool see
- REMINDER – you are building a template for alerts, so any element that should be editable by others in creating their actual alerts
- For Elements you want to be customizable, such as the text, it has to have Templated Properties
- Use the Element’s settings menu (Gear Icon) to select Properties
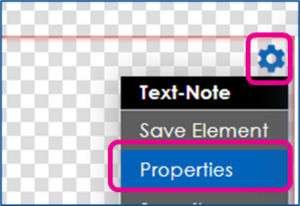
- In the Properties window click the Attribute tab, give the field a Label, and click Templated
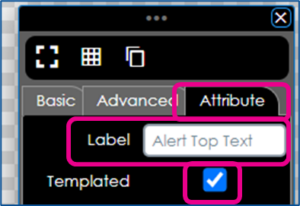
- For Text fields, you can set a max character length
- For images and videos, you can lock selection down to specific sources
- After setting the field to Templated, Set your placeholder values
- This will set the text Font, color, spacing, and size
- Use the Element’s settings menu (Gear Icon) to select Properties
- When you have completed your Template, click Publish at the bottom of the control panel
Once Published, this Alert Template will be available from the drop-down of templates when a user creates a new Urgent Alert (Next Step)
Adding Urgent Alerts
When adding an Urgent Alert users will be able to select an available Alert Template.
Alerts are created in advance, configuring the message and the channels it should be displayed to, then when needed it can simply be “activated”
To create a new Urgent Alert
- On the Urgent Alerts Screen click the blue Add Urgent Alert button

- This will open the Add Urgent Alert screen with three different areas of control
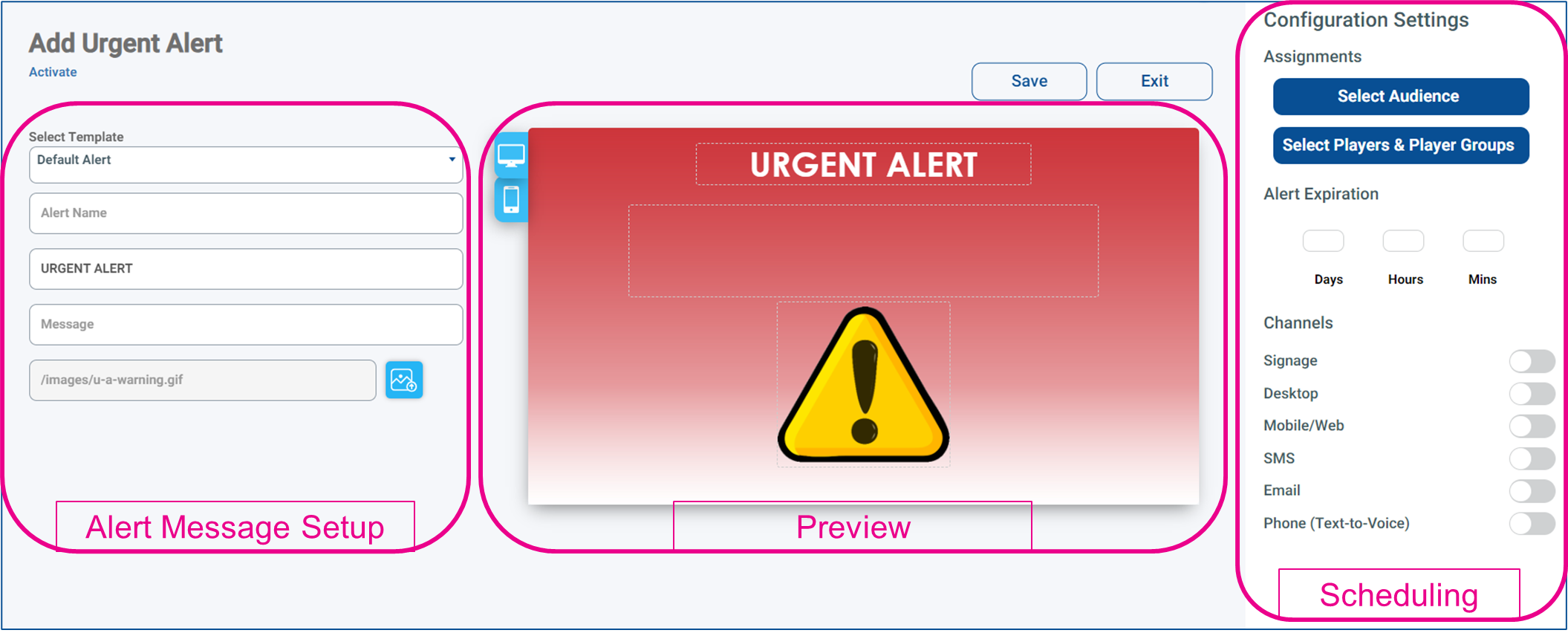
- Alert Message Setup – create and customize the alert
- Select an Alert Template from the drop-down
- Set an Alert Name
- Enter the text for the text elements that are available in that template
- Select media items for image and video elements that are available in that template
- Preview – see the results as you work
- Changes based on the values entered on the left
- Shows what the message will look like on a computer screen or mobile device using the blue tabs at the top left of the preview
- Scheduling – set what players or users receive the urgent alert when it is activated
- the Select Audience button opens the menu to select from Desktop(InView) / Mobile & Web user audiences that should receive this alert
- the Select Players & Player Groups button opens the menu to select specific players or player groups that should receive this alert
- Alert Expiration sets how long the Alert should remain active for
- Channels toggles to turn on which methods the Urgent Alert should be shown through
- Signage – if turned on opens a Duration option for how long the alert should be shown on the screen for each time it is displayed. A duration of 0 seconds will force the alert to stay on the screen not letting those players show any other content.
- Desktop (aka InView) – if turned on allows a notification message to be set
- Mobile/Web – if turned on allows a notification message to be set, and a check box to have Push Notifications through the Mobile app
- SMS – if turned on allows a notification message. Requires that SMS messaging be setup in your tenant-wide settings
- Email – if turned on allows an email subject and message body to be set
- Phone (Text-to-Voice) – if turned on allows a text-to-voice message to be entered. Requires Text-to-Voice service to be set up in the tenant-wide settings.
- Once configured, click the Save button
- You will still be on the Edit Urget Alert page
- You have the option to activate the alert now, make further edits, or exit
When you exit you will now see the message available on the Urget Alerts screen
Activating Urgent Alerts
Individual Urgent Alert messages can now be Activated when needed
To Activate an Urgent Alert
- On the Urgent Alerts Screen click the Active/Inactive toggle for the message you would like to active
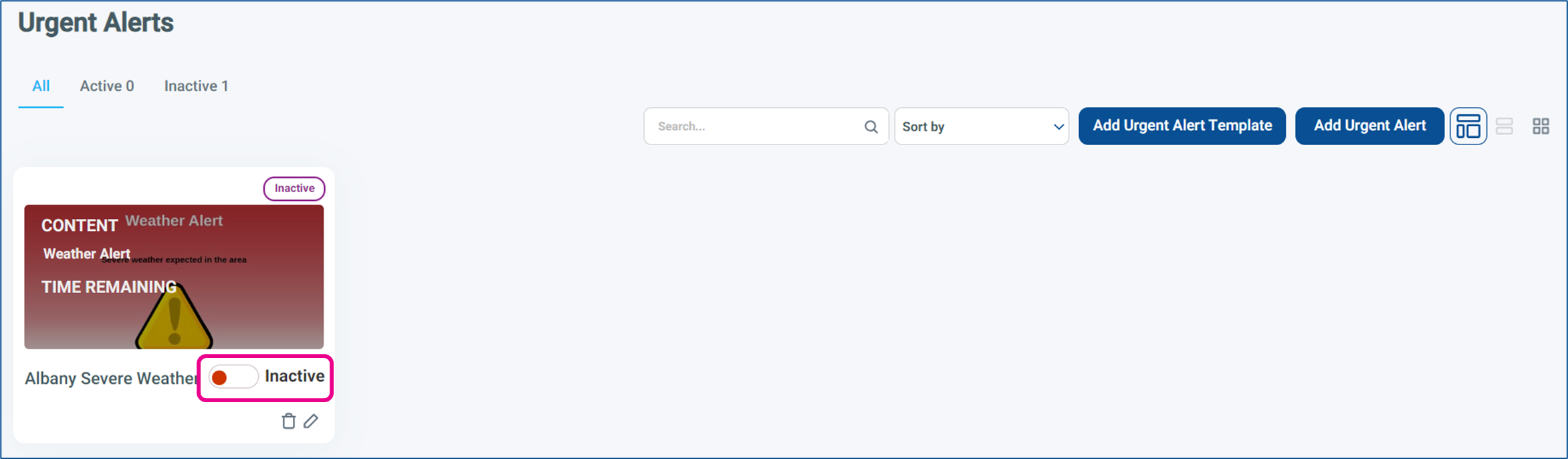
- If you click the toggle you will be asked to confirm that you are activating the alert
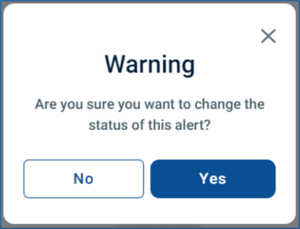
- Active Alerts show with a green toggle and have a display of how much longer the duration has over the thumbnail
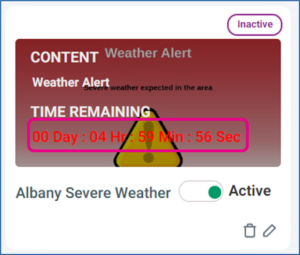
- Once Activated, the Alert is programmed out to it’s programmed channels
- To deactivate an alert click the toggle again, and confirm the change
Urgent Alerts can be activated/deactivated remotely by other systems through integration with the Korbyt Service Catalog and our APIs which require a separate subscription.
