This article reviews how to use the Korbyt Booking Mobile App
Reviewing how to
- Navigating the Home Screen
- Create a New Booking for a Room or Desk
- View Existing Bookings / Add Services / Cancel Bookings
- Check In/Out of a Booking
Navigating the Home Screen
The home screen of the mobile app gives quick access to the most used Booking functions
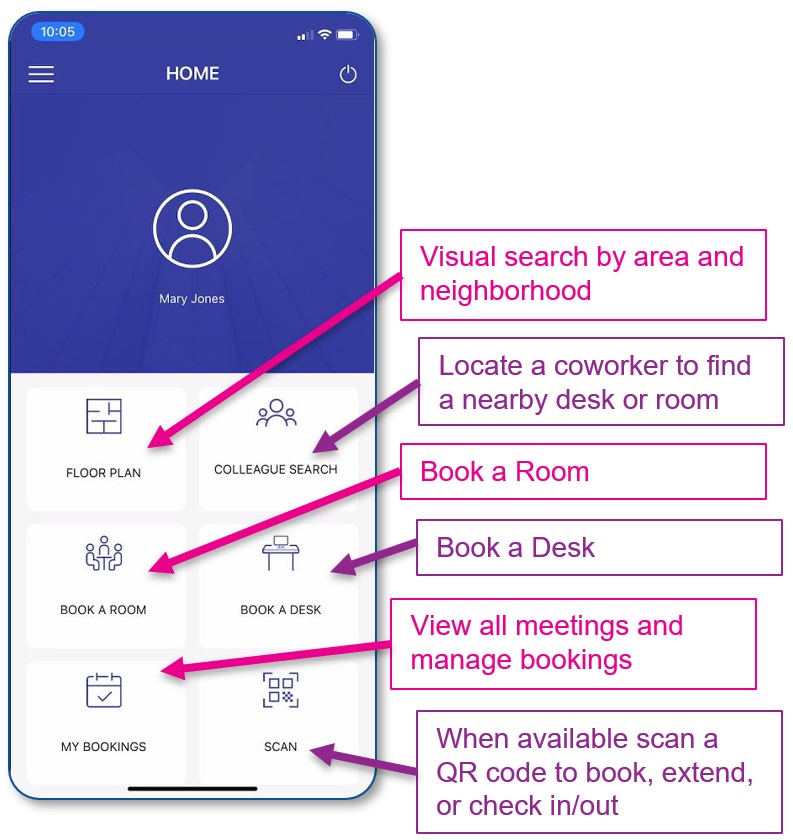
Book a Room or Desk
- Click Book A Room or Book A Desk
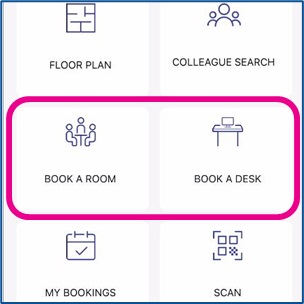
- Enter your criteria and click Search
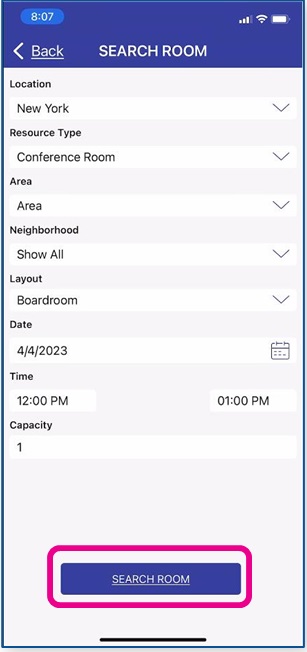
- You will then see a list of available spaces
- Select a room or desk by tapping on it
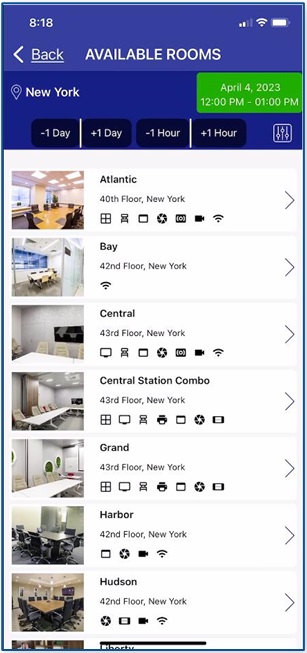
- If you are booking a Desk next you will add a Title, any optional notes, an Tap Confirm Booking

- If you are booking a Desk next you will add a Title, any optional notes, an Tap Confirm Booking
- For Room bookings, you will next be able to add Attendees and Services
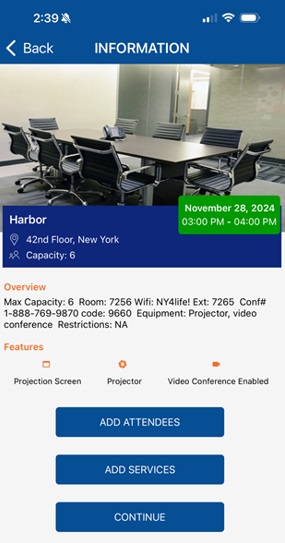
- Adding Attendees is optional BUT can not be done in the Mobile App after the booking is confirmed
- Tap Add Attendees to search for and select attendees

- Tap Add Attendees to search for and select attendees
- Services can be added now or later in the My Booking section
- Tap Add Services
- Select the services required by tapping the checkbox to the left
- Select the quantity of services on the right
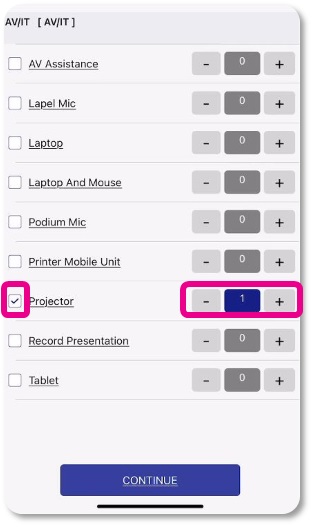
- Tap Continue
- Booking Summary
- Add a Title for your event (required) and any Notes (optional)
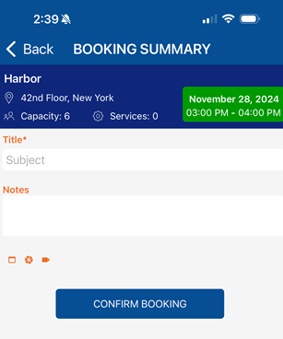
- Tap Confirm Booking
- Add a Title for your event (required) and any Notes (optional)
- You will see the Booking Confirmation Screen
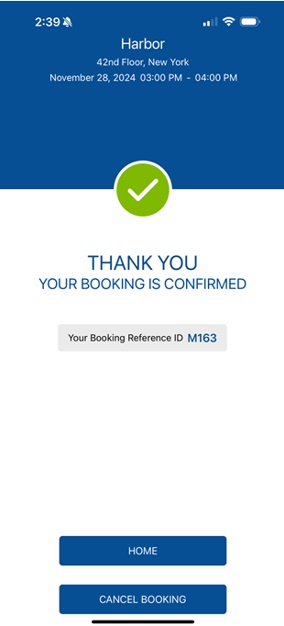
View Existing Bookings / Add Services / Cancel Bookings
You can see bookings you have created or been invited to as an attendee
- From the Home screen tap My Bookings
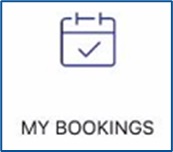
- You will see a list of upcoming bookings you are associated with
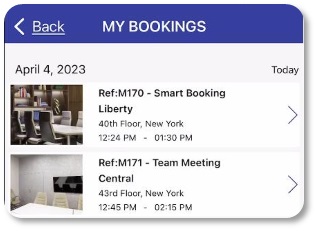
- Taping an event will open the booking
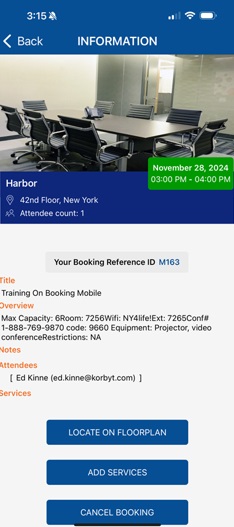
- From here you can tap
- Locate on Floorplan to see a map of the room’s location
- Add Services to add any available services see adding services in creating a booking
- Cancel Booking if you are a meeting owner or host
- You will be asked to confirm the cancelation
- Check In or Check Out of a meeting if it is the scheduled meeting time see Check In/Out of a Booking
Check In/Out of a Booking
You can Check In/Out of a booking from either the My Bookings menu or using a room/desk QR code
My Bookings
- From the Home screen tap My Bookings
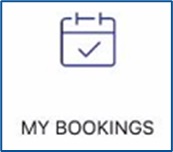
- Select the booking
- Tap the Check In button to start, Check Out to end
QR Code
- From the Home screen tap Scan on the home screen
- Scan the QR code
- Tap the Check In button to start, Check Out to end

