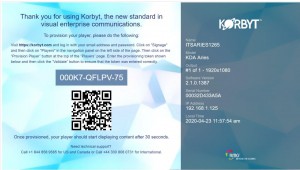Introduction
You have just joined the RMG family and your now ready to start displaying your customized content out to your monitors for the very first time. Or you could be a seasoned RMG veteran that has decided to expand the RMG platform to another location within your business with new players (KDAs) at a new location. In this article we will cover what troubleshooting steps you can try so that content can be pushed from the cloud to your KDA. We will also cover the characteristics of players that are unable to communicate to Korbyt.com.
Network Requirements
All KDAs must be on a network that allows incoming and outgoing HTTPS traffic to Korbyt.com. This must also include all Korbyt.com subdomains. If the players on your network are behind a firewall port 443 must be opened. If this is something you suspect isn’t allowed on the network or the subnet your player is connected to you may need to reach out to your IT and ask how an exclusion for Korbyt.com can be made on the network. KDAs also have the option to configure proxies if this is the preferred method for your IT to use so that communication can be made.
These network requirements MUST be met before players are able show as provisioned within your tenant and must be maintained so that you can continuously update your content. For more information, please reference the Korbyt Architecture Diagrams. At the bottom of this article we also provide some useful questions you can use to ask your IT department.
Player Characteristics
Sample Scenario 1: You have purchased a new player and would like to provision it, but after entering the token the player never shows within your players tab.
- This is a good indication that the player doesn’t have the proper communication needed to Korbyt.com so that it can show as a player within your tenant.
Characteristics: It this situation the player will not navigate away from the provisioning screen Image 1 (The Provisioning screen) and if you try to provision again you see the following message “Player already Provisioned” Image 2 (Player Already Provisioned). Until the player is able to communicate to Korbyt.com it will not be listed in your tenant. If this is the situation for you please skip to the “Configuration Page Troubleshooting” section of this article.
Image 1 (The Provisioning screen)
Image 2 (Player Already Provisioned)
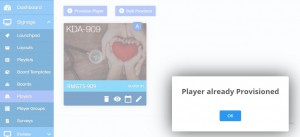
Sample Scenario 2: You have a player that has been connected to your tenant and have consistently uploaded content to this player without issue. But now the player doesn’t get the new content and continues to play the old that was assigned.
- This could be a sign that although the player has had communication with Korbyt.com there may have been changes made to your network recently that no longer allows this communication.
- This could also be cause if you are using dynamic tagging and the new content is not tagged properly.
Characteristics: Players in this situation presented with network issues will continue to play the old cached content until it is able to reach out to the cloud once again for new content. Even if the player is restarted. This is as designed, and a useful feature that will prevent the screen from being blank while the networking issue is sorted out. If you have insured that the tags (if tags are in use) are correct but the content remains unchanged on the player please try the troubleshooting options below in “Tenant Troubleshooting”.
Tenant Troubleshooting
Within your tenant there are some very useful tools that will help you determine if your player is online and communicating with Korbyt.com.
- Does your player show as Active or Inactive?
- Does your player show a recent Heartbeat or Checkin?
To determine this it is recommended that you change the view of your players tab to the “detailed” option so that all of the information you need is provided Image 1 (Player Detailed View).
Image 1 (Player Detailed View)
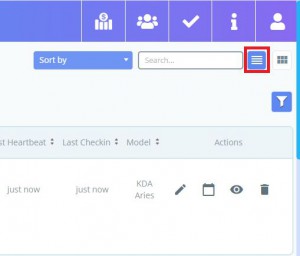
You will then be provided with the following information. Image 2 (Player Information)
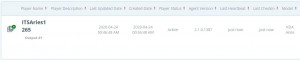
The following should be displayed if the player has a steady connection to korbyt.com.
Heartbeats should happen once a minute.
Checkin’s should happen every 15 minutes.
If the players status is “Active” it is recommended that you navigate to the players page within your tenant and use the show the “display players identity option”. Within 30 seconds the player should display its identity information. This can be verified on the players configuration page on the main screen, or the monitor the player is connected to. Image 3 (Display Identity Information) If the your player displays this information this is verifies that communication is being made from Korbyt.com to your player. You can navigate to the players configuration page by selecting the following option within your tenant. Image 4 (Player Config Page Button).
If the player status is “Inactive” this indicates the player has not communicated with Korbyt for at least 30min. If the information on your player has exceeded these thresholds outlined above you should now try navigating to the players configuration page and review the “Configuration Page Troubleshooting” section of this article.
Image 3 (Display Identity Information)
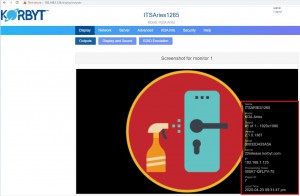
Image 4 (Player Config Page Button)
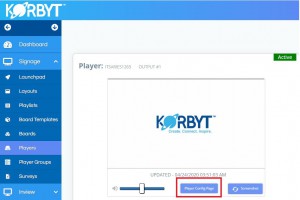
Configuration Page Troubleshooting
Please read this section ONLY if you can reach the configuration page of your player by using the “Player Config Page” button or by typing in the players ip address in a different window within your chrome browser. If you have found that your are unable to reach the players configuration page please skip this section and navigate to the “Physical Troubleshooting” section of this article. However, if you can reach the configuration please try the following.
1. Test using the Download Speed Test feature.
On the players configuration page you will see the advanced tab, select it. You will then see an option towards the center of the page called “Download Speed Test”. Within that section copy the following:
URI: https://korbyt.com/ws/healthcheck
Insert this into the URL option and the hit the speed test button. If your player returns the following Image 1 (Health Check Failure Error) it isn’t open for communication to Korbyt.com and you should review the final section of this article with your IT “Questions to ask your IT”.
Image 1 (Health Check Failure Error)
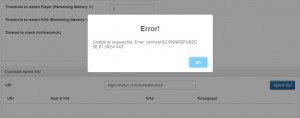
2. Test connection using the Port Check.
On the players configuration page you will see the advanced tab, select it. You will then see an option towards the center of the page called “Port Check”. Within that section test using the following:
Hostname: www.korbyt.com
Port: 443
Then hit the Port Check button. If your player returns the following Image 2 (Port Check Failure Error) this port may not be open for communication to Korbyt.com and you should review the final section of this article with your IT “Questions to ask your IT”.
Image 2 (Port Check Failure Error)
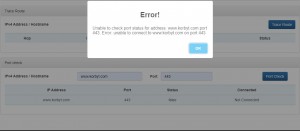
3. Review some of the errors generated by your player.
Players that are unable to communicate to Korbyt.com may generate the following errors. These errors can be seen by selecting the KDA info tab. You may see errors similar to the following (Image 3-4).
Image 3 (Agent Logs)
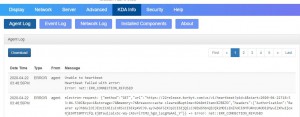
Image 4 (Network Logs)
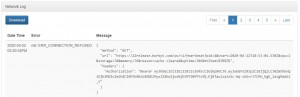
4. If you are using static network information verify it is configured properly.
This suggestion is only true for players that are not using the “Obtain an IP address automatically” option. If you are, you’ll want to ensure that you don’t have the device set with the same IP address as another device. Also check that the subnet mask, Default Gateway, and DNS information is correct. This configuration is located under the network tab of the player configuration page Image 1 (Player Network Configuration).
Image 1 (Player Network Configuration)
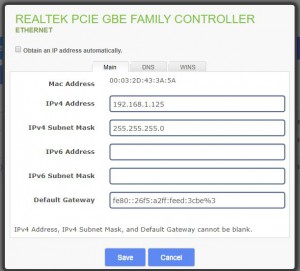
Physical Troubleshooting
If you have made it to this section tenant troubleshooting has failed and you are unable to reach the players configuration page. This could mean that there is a physical issue that needs to be investigated. Please try the following troubleshooting steps to get your player back online.
1. Ensure the network cable is secure and lights are showing.
On the back of the player the network cable should have lights flickering. If not you may want to push and tightly secure the cable to ensure the connection is secure on both the player and the Ethernet port side.
2. Ensure the network cable is connected to the correct plug.
Some of our players have both Ethernet ports and console Ports. You must ensure the cable is plugged into the correct port or the player will not be able to connect to the network. The image below Image 1 (Aries correct Network Port) shows the correct port that should be used.
3. Try another port on your network equipment.
Sometimes network ports on switches or network panels go bad. If you have the ability try another open port.
Image 1 (Aries correct Network Port)

Questions to ask your IT
- Is port 443 open on the network or subnet where the player resides?
- Is HTTPS traffic allowed for incoming and outgoing requests on the network or subnet where the player resides?
- Has Korbyt.com and all of its subdomains been whitelisted so that communication can be made?
- Is there a proxy available that the players should use to accomplish communication to Korbyt.com?
- Does the network have any Access Control or Mac Address filtering options configured that could prevent the device from joining the network?