Below we have provided information about our latest Korbyt iBase Media Players. Currently we have three: Aries, Leo and Leo Video Wall.
They have a slim case design and also have segregated ventilation. They have Windows 10 IoT Operation System and have Native HDMI outputs. They also have Built-in Hardware EDID emulation and are Wall Mountable. Integrated Wirelesses is supported. They come with 8 GB Memory, 128 GB of solid-State Drives, Serial ports and an external Power Supply.
Korbyt Media Players Vs Other players:
Korbyt Media Players vs. Other Players
Korbyt Media Players are “Korbyt Certified”:
Korbyt produced hardware is Korbyt certified, meaning it will be the highest performing and offer support for additional
features over verified or unverified.
Our media players are also CE, FCC, and UL certified. ARIES, LEO and the LEO Video Wall are additionally BIS certified.
Other Media Players (KORBYT clients):
Verified:
Player is tested and verified for discrete set of use cases, features,
performance benchmarks against specific hardware model and version of
hardware operating system. Clients can submit hardware for verification
($2500 annual).
Unverified:
Player features may or may not be supported. Korbyt provides no troubleshooting, customer support or warranties.
Below is a picture that shows Korbyt Media players and how many channels they support:
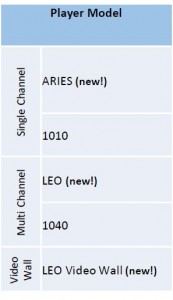
Top
****
Below is the Aries Media Player specifications
- Only supports a Single Output
- Native HDMI Output
- Supports 1080p & 4k output resolution
- Includes VESA bracket
Top
****
Below is the Leo Media Player Specifications
- Supports up to six outputs
- It has six Native DHMI outputs
- Supports 1080p & 4k Output resolution
- Includes 1U rack mount
Top
****
Below is the Leo Video Wall Media Player Specifications
- SLS (single Larger surface)
- It has six Native DHMI outputs
- Supports 8k combined output resolution
- Includes 1U rack mount
Below is the iBase LEO steps on configuring the Video Wall
- Connect a Keyboard and Mouse to the player
- Login to the player config page
- Switch the KDA to Desktop mode and enable the mouse (If the KDA was previously registered), remove delete the individual outputs from Korbyt.
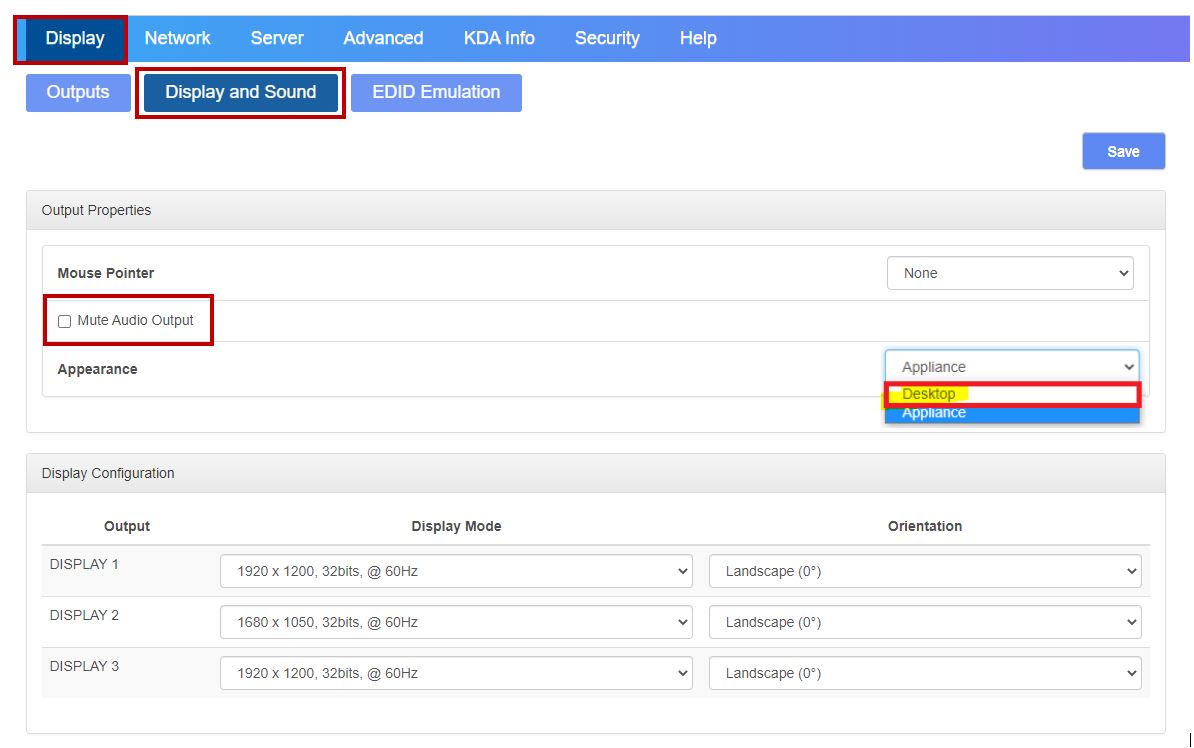
- Press CTRL +Alt + DELETE and Select Task Manager
- The Windows Start appears
- From the Start/Programs Menu/ Search select AMD Setting
- From the window that opens Select Advanced
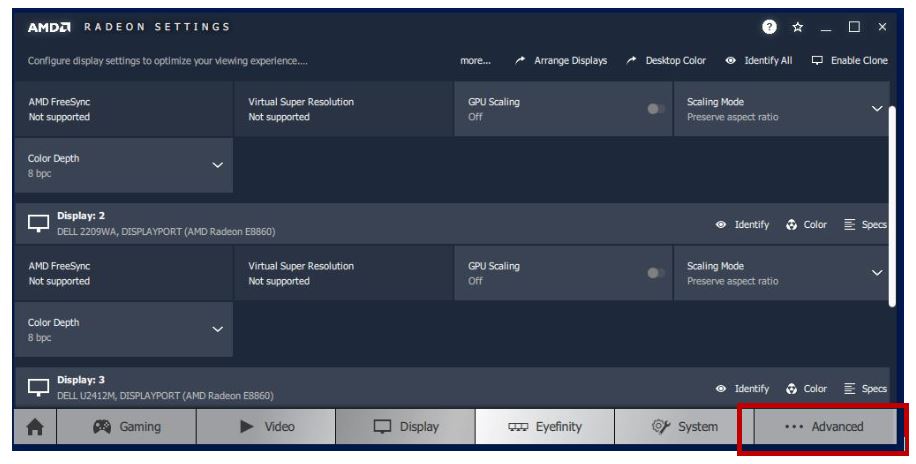
- From the Window that appears select AMD Eyefinity Multi-Display
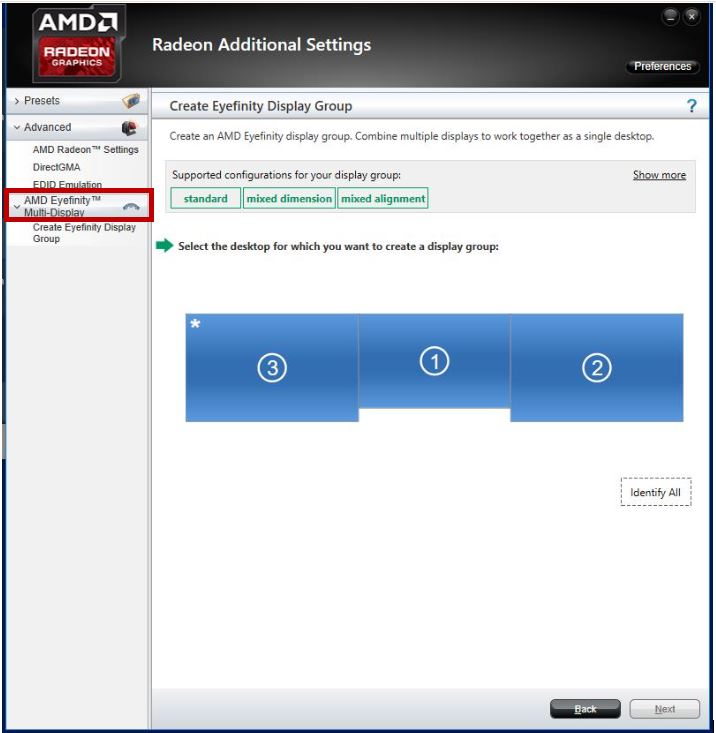
- Select Create Eyefinity Display Group
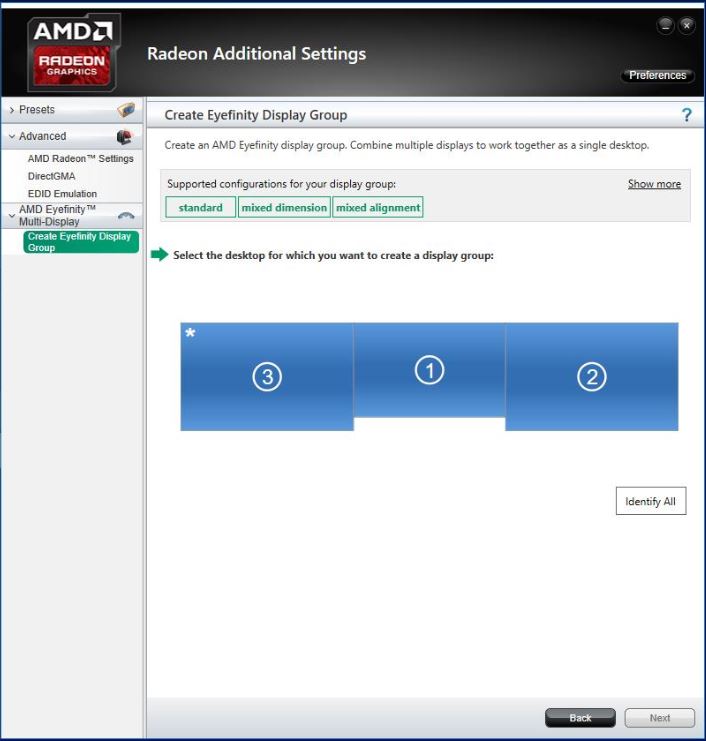
- Select the correct layout configuration for the video wall (3×2, 2×3, 6×1, etc). below are two examples:
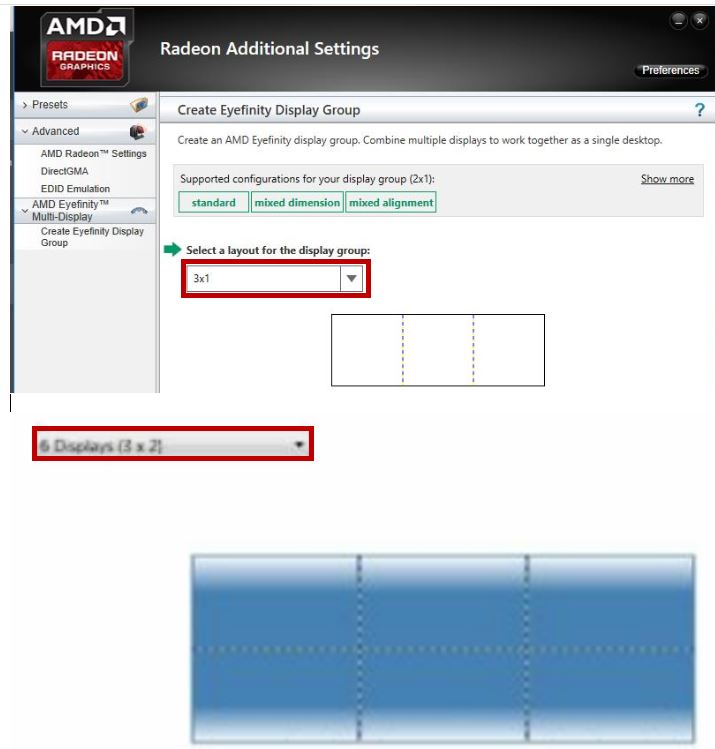
- After selecting continue and completing the changes the video wall should now be displaying the windows desktop, spanning across all displays.
- If the display image is broken up and out of order, select Arrange Eyefinity Display Group
- The different outputs of the video wall will go from black to blue, as a blue area of the video wall lights up, click on the corresponding area of the screen in the Eyefinity software. It will auto advanced to the next output as you click the screen.
- The arrangement should now be correct.
- Lastly, change the output back to Appliance from desktop and change the mouse back to NONE.
- Provision the KDA as normal, and only a single output will be provisioned in Korbyt.
Top
****
Below is the KDA 1065 steps on configuring the Video Wall
- Connect a Keyboard and Mouse to the player
- Login to the player config page
- Switch the KDA to Desktop mode and enable the mouse (If the KDA was previously registered), remove delete the individual outputs from Korbyt.
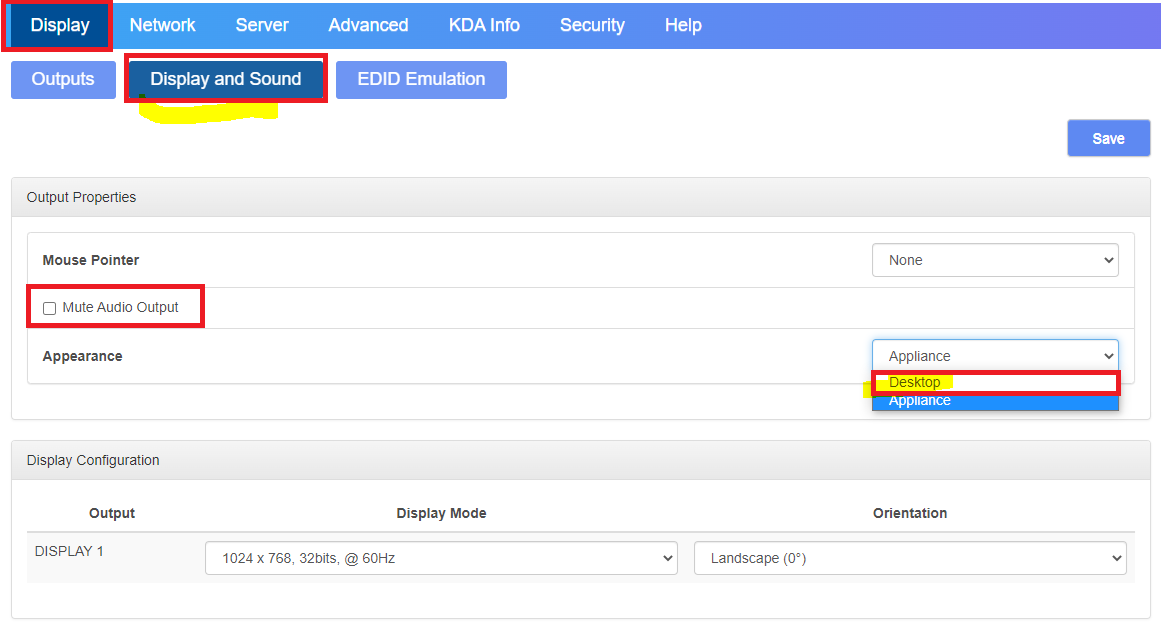
- Press Alt + Tab to minimize the provisioning splash screen
- From the Start/Programs Menu/ select AMD Firepro Control Center
- From the control center, Select AMD Eyefinity Multi-Display
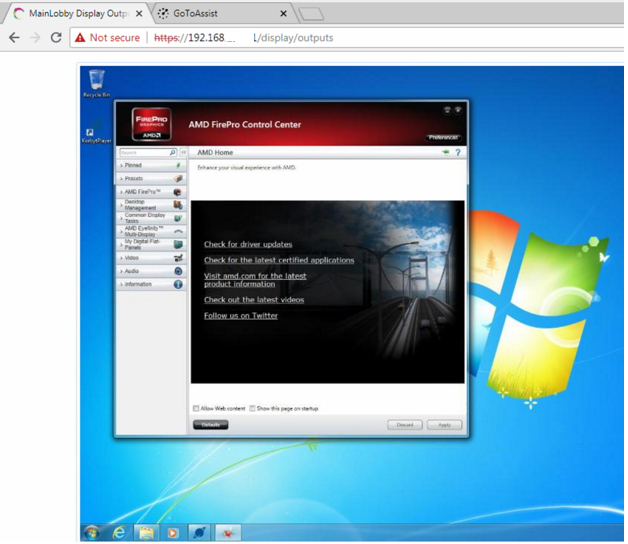
- Select Create Eyefinity Display Group
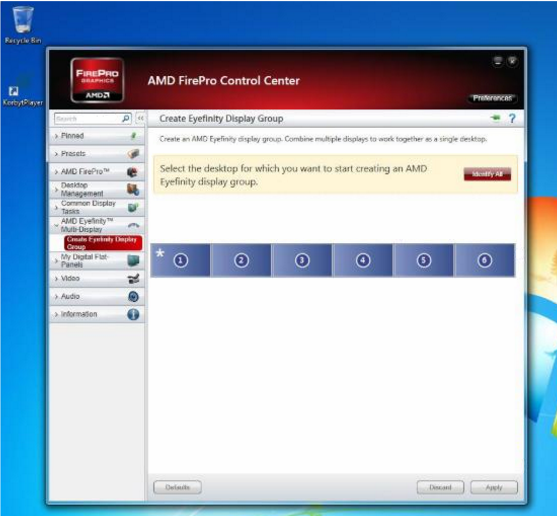
- Select the correct layout configuration for the video wall (3×2, 2×3, 6×1, etc)
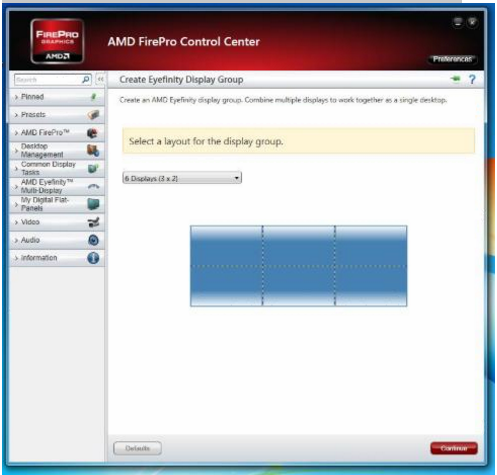
- After selecting continue and completing the changes the video wall should now be displaying the windows desktop, spanning across all displays.
- If the display image is broken up and out of order, select Arrange Eyefinity Display Group
- The different outputs of the video wall will go from black to blue, as a blue area of the video wall lights up, click on the corresponding area of the screen in the Eyefinity software. It will auto advanced to the next output as you click the screen.
- The arrangement should now be correct.
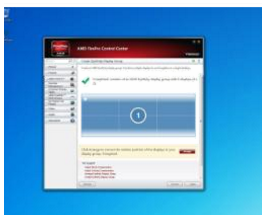
- Lastly, change the output back to Appliance from desktop and change the mouse back to NONE.
- Provision the KDA as normal, and only a single output will be provisioned in Korbyt.

