With courier rules, you can sync content between the Media Library and a cloud service such as Google Drive. This gives you the ability to add or remove content from the Media Library without ever having to log in to the Korbyt Anywhere platform. By default, you can only sync up to 100 files. If you would like to increase this limit, contact your RMG Account Manager.
You can set up courier rules for the following cloud services:
- Google Drive
- Microsoft OneDrive
- Dropbox
- Box
- AEM
To Enable Couriers within your Service:
- Click the gear icon
in the upper right to open settings
- Scroll down to the Courier Settings section and enable the couriers you would like to be available. For Adobe Experience Manager enter your Credentials here
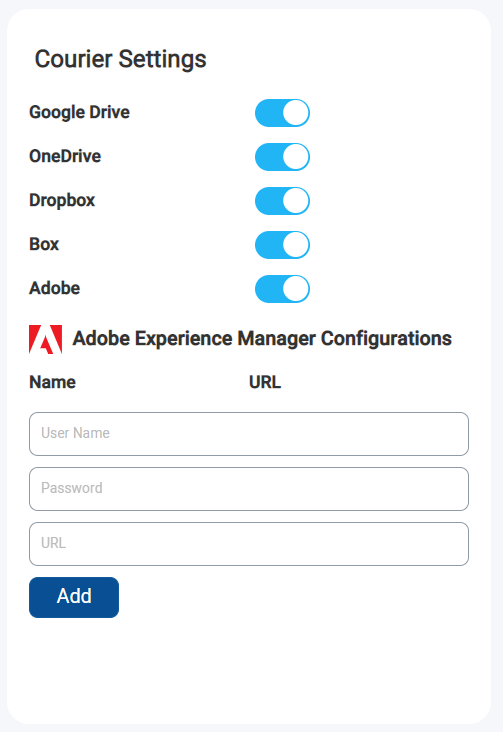
- The Adobe Experience Manager (AEM) requires additional information in the Setting Screen
- Users Credentials for a person who has access to your AEM content
- The URL for the URL Endpoint to access the AEM API used to access content from your AEM Instance
- The Adobe Experience Manager (AEM) requires additional information in the Setting Screen
- Click Save in the upper right to lock in your changes.
To Setup a Courier Rule:
- Click the hamburger icon and navigate to Content > Couriers.
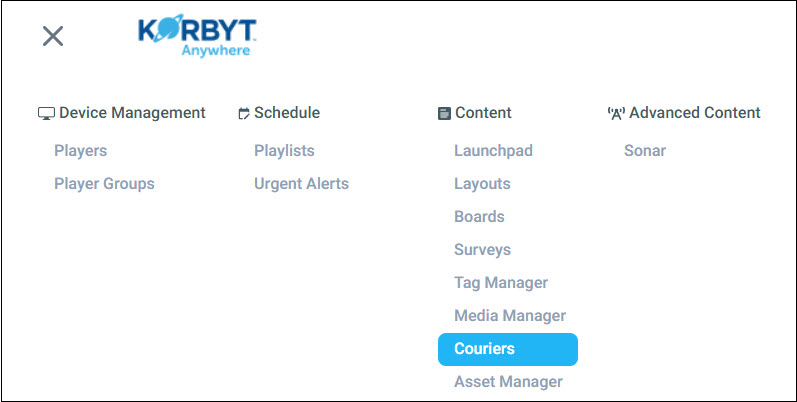
- Click Add Courier

- The Add Courier dialog displa0ys.
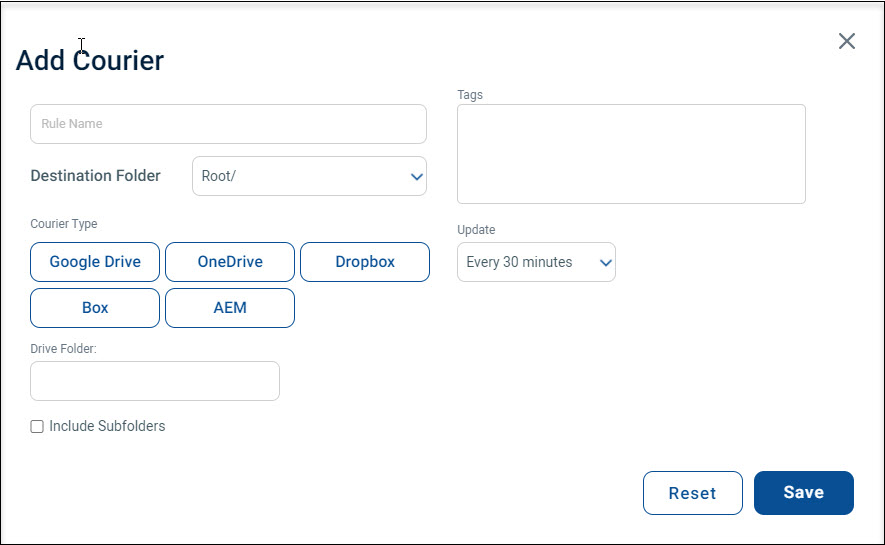
- In the Rule Name field, enter a name for your courier rule.
- In the Tags field, enter any tags that you would like to add to the synced content.
For more information about tagging, refer to Tagging in Korbyt.
- Select a destination folder where your synced files will be stored within the Media Library.
- From the Courier Type section, click the corresponding button for the cloud service where your files are hosted.
Be sure to enable pop-ups within your browser settings. If pop-ups aren’t enabled, you can click the ‘Popups blocked’ symbol that will display to the right of your URL bar and select Always allow pop-ups from Korbyt. - Sign in to the cloud service using the account that has access to the desired folder.
- Click the folder that you want to sync with the Media Library.
The Drive Folder field will auto-populate with the name of the selected folder. - From the Update drop-down, select how often (every 30 minutes, hourly, or daily) you would like Courier to check your folder.
- If you would like to sync files that are hosted within the folder’s subfolders, select the Include Subfolders checkbox.
- Click Save.
