Introduction
In this article, we will go over how to downgrade or upgrade your Brightsign Firmware.
Brightsign Firmware is responsible for the operation of the Brightsign device and coexists with the Korbyt Player Software that will allow the Brightsign to operate as a Korbyt Player.
What firmware version is recommended by Korbyt?
The correct version of Brightsign firmware for you will depend on the version of the Korbyt Player Software your device is indented to run
The Supported Hardware Article has a grid that reviews the currently supported firmware version for different Brightsign models
If you are not on one of the following versions or find that your player is on a higher version, you may find that you lose some functionality while using the Korbyt software.
The rest of this article will take you through Steps to:
- Find your devices’ current version of Brightsign Firmware
- Where can you find Brightsign Firmware Versions
- How do you install new Brightsign Firmware
If you need assistance with viewing or editing the Korbyt Player Version through the Korbyt Content Management system refer to the Viewing and Editing Player Details article
How do I tell what version I am currently on?
There are two methods to determine what version your Brightsign player is on.
Method 1 – Viewing Firmware Version through BSN Account
Step 1. Sign into your BSN account at https://control.bsn.cloud/
Step 2. Navigate to the player in question and select the small gear to the right of the player in question.
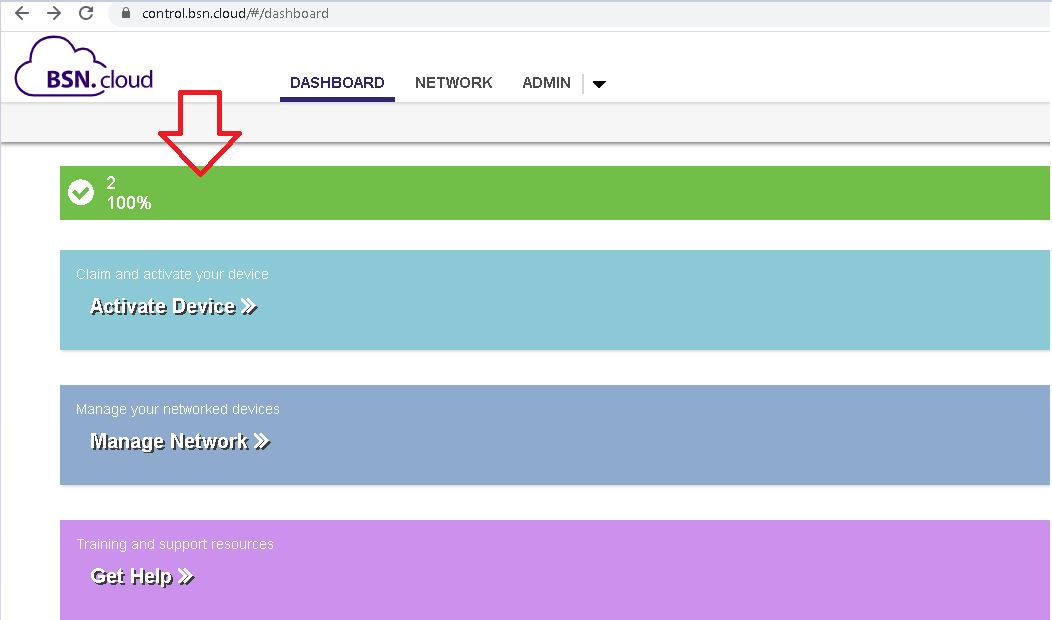
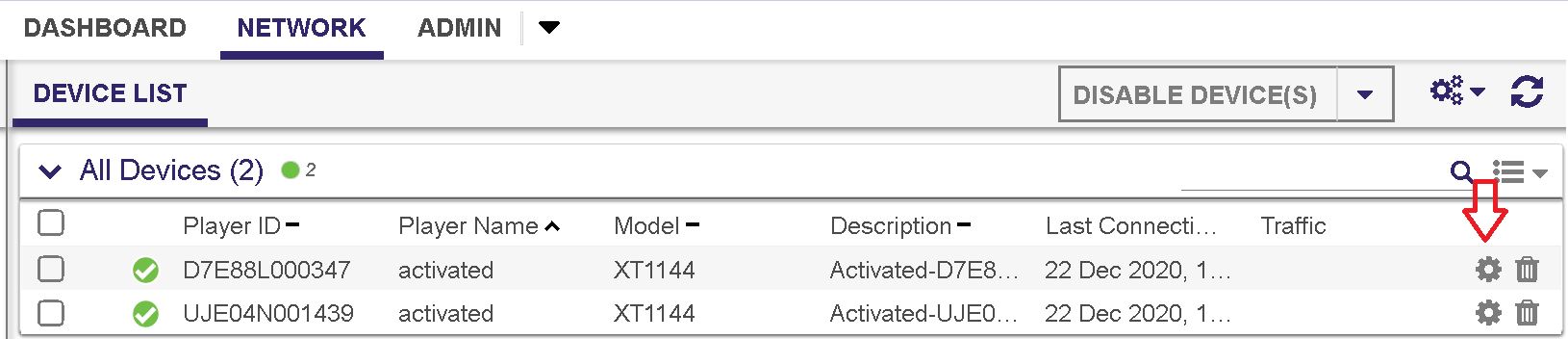
Step 3. inspect the Info tab of the player and look at the Brightsign OS Version section. This is the version your player is currently on.
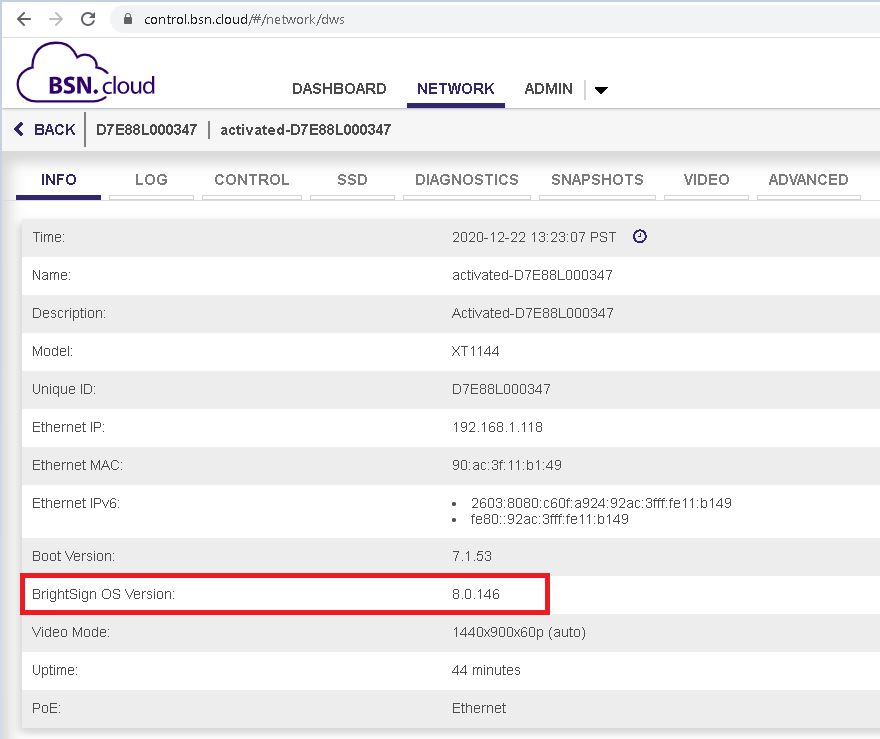
Method 2 – Viewing Firmware Version by Logging into Individual Player Directly
Step 1. From a browser navigate to http://ipaddressdisplayed and sign into your player.
When you sign into the player for the first time you will be prompted for a username and password. The username is admin and the password is the serial number of your device.
You will again be navigated to the INFO tab of the player. This page looks exactly the same as on the BSN cloud and will identify your firmware version in the same form.
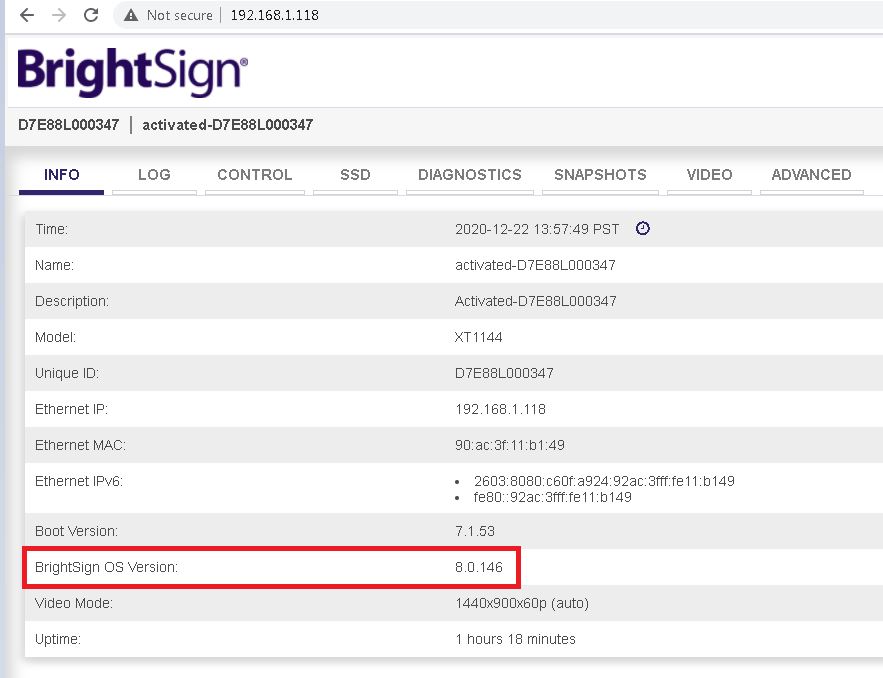
Where do I find the download the firmware software?
You can find the software to downgrade your Brightsign player here https://brightsign.atlassian.net/wiki/spaces/DOC/pages/2165178386/Previous+BOS+Releases
Once the software downloads you will be provided with a zip file. Unzip the file and navigate to the unziped folder. Within the folder, you will see a txt document and a BSFW file. The BSFW file is what will be uploaded to the player, keep it on hand.
How do I apply this software to my player?
There is only ONE method to apply the software due to the 10mb upload limitation using the BSN cloud you cannot use the BSN cloud to complete this task. You must sign directly into your player using the ip address.
Step 1. From a browser navigate to http://ipaddressdisplayed and sign into your player.
When you sign into the player for the first time you will be prompted for a username and password. The username is admin and the password is the serial number of your device.
Step 2. Navigate to the SD or SSD tab of your BrightSign player.
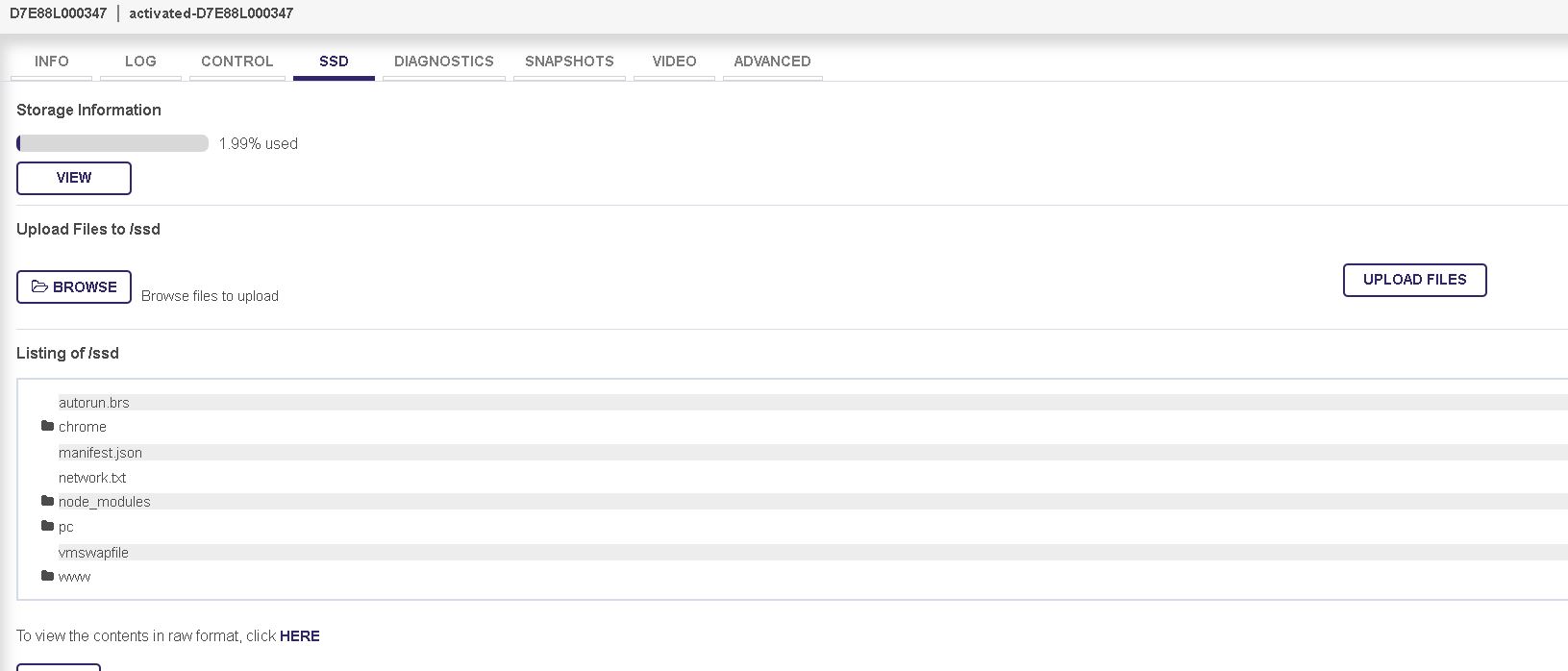
Step 3. Select the Browse button on the SD or SSD tab. Wait until the file is listed
Step 4. Navigate to the location of the .bsfw file that you downloaded from the BrightSign site, for the OS upgrade or downgrade. Or select the autorun.zip file from Korbyt software version needed.
Step 5. Click on the Upload Files to load the file on the player (only the .bsfw file) (for OS software) or the autorun.zip for Korbyt software and allow it to upload to your player.
Once this has been completed you will see the firmware file uploaded to the SD or SSD page of the player.
Step 6. Navigate to the Control tab of the player and perform a reboot of your player.
After the player reboots the player will register the firmware you have uploaded.

