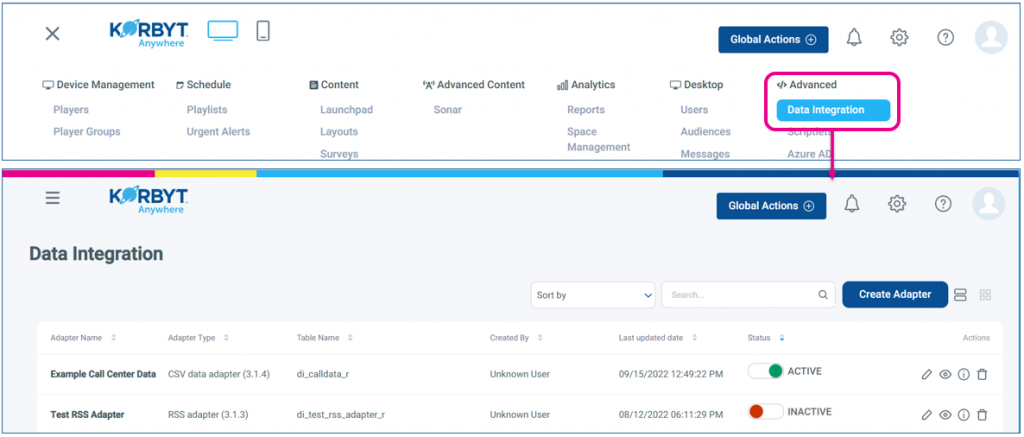Data Adapters and Data Integration is a powerful function that allows you to ingest data from external data sources into Korbyt. This data, once integrated can then be used to create real time visuals on screen, and even have those visuals adapt to the real-time information about your business.
Some common uses of adapters include:
- Events and Schedule data,
- Monitoring and Displaying Key Performance Indicators (KPIs) for Call Center, Manufacturing, Sales, Service, and more
- Custom News or Weather feeds
- Employee Service Milestones
- Safety Alerts
- And More!
Data Adapters and Data Integrations are subscription features that may or may not be included in your Korbyt Services. If you are unsure if you have a Subscription to Data Adapters you should contact your Korbyt Account Executive
Adapters are found in the Mega Menu under the Advanced section, then click Data Integration
Here Individual Adapters can be viewed an Managed, and new Adapters created
Your individual User Role inside of Korbyt will affect your ability to interact with Data Integration and Data Adapters
This Guide will Walk you through the basics of working with Data Adapters
If you are looking for assistance on making the data seen after it has been integrated, that would involve creating or managing a Data Subscription within a designed Layout.
For information on creating a Layout with a Data Subscription, see the How to Add Data into a Layout or Message article
Data Adapter Types, and Creating them
There are 3 Main Adapter Types that you can create
- Script(Custom) Based Adapters
- An adapter that is created by writing a custom code to integrate your data source with Korbyt
- The most complex and technical
- Template Based Adapter
- An adapter that is created by filling in sections of required information to link your data source with Korbyt
- There are extensive Template adapters available to link with services like JSON, XML, CSV, JDBC, RSS, Salesforce and more
- The complexity of the adapter setup varies based on the information needed to connect to each service
- If a Template is not available, it would require a Custom Script Adapter
- Fixed Data Adapters
- A data table created and managed manually inside Korbyt
Script (Custom) Adapters
Custom Script Adapters involve writing the detailed code to connect to the data source, and should be used if Adapters do not exist or do not function for some specific reason in your case.
To Create a Script(Custom) Adapter
- If not already in the Integration section, open the Mega Menu, then in the Advanced section click Data Integration
- In the Upper right click Create Adapter
- You will be required to Name your Adapter (description is optional, but can be helpful to other users if the name is not clear)
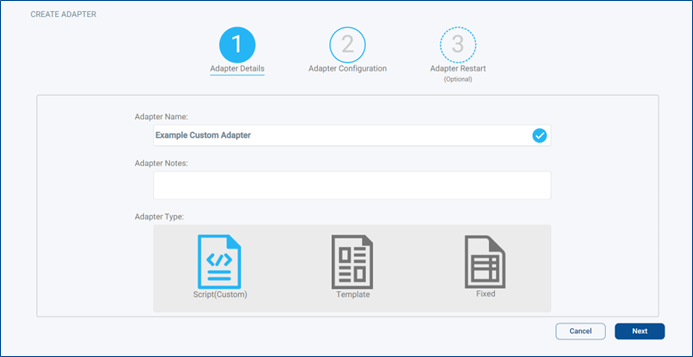
- And click the Script(Custom) icon on the left, and click Next
- On the next Screen, Adapter Configuration, you will be able to start configuring and writing your Custom Adapter
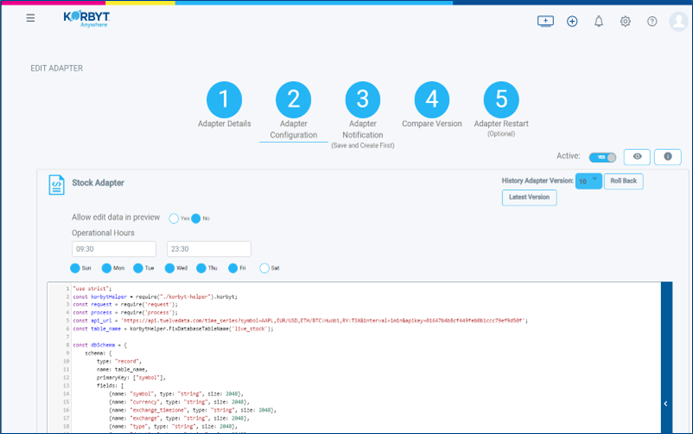
- At the top of the Adapter you can configure
- Allow edit data in preview (yes/no)
- Yes will allow for manual adjustment of the final data table inside of Korbyt
- If the adapter continues to run, these edits will be overwritten when the adapter updates
- Operational Hours
- The days and times the adapter will run to gather new data from the source
- Allow edit data in preview (yes/no)
- The First open section is where the custom code for your adapter goes
- As you scroll down you will find specific section to add (as required)
- Custom Metadata
- Pre-Execution Script
- Pre-Insert/Update Script
- Pre-Delete Script
- Post-Execution Script
- the Save and Save & Create Buttons
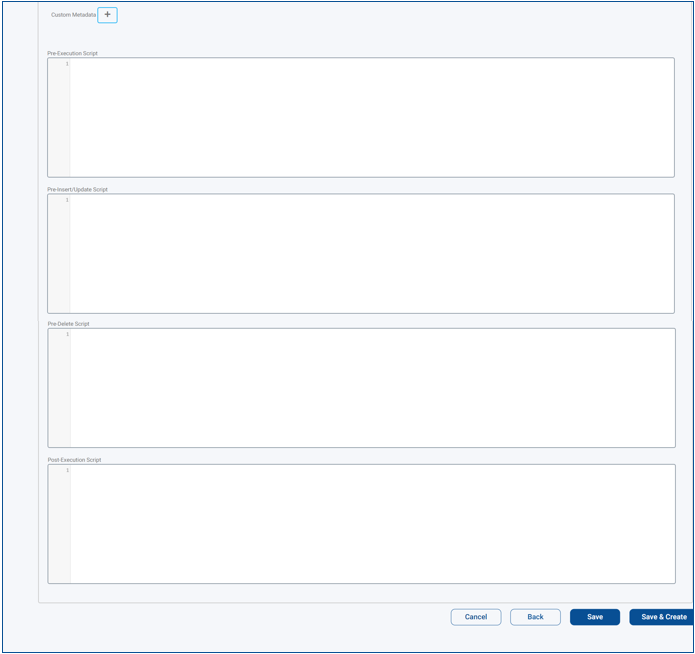
- When you click Save & Create you will see a dialog box that will tell you the progress of starting up the Adapter
Back to Adapter Types
Forward to Managing Existing Adapters
Template Based Adapters
Template Based Adapters allow you to select from dropdown list of available templates, and then populate the predefined fields with the information on your specific instance of that type of data source.
To Create a Template Adapter
- If not already in the Integration section, open the Mega Menu, then in the Advanced section click Data Integration
- In the Upper right click Create Adapter
- You will be required to Name your Adapter (description is optional, but can be helpful to other users if the name is not clear)
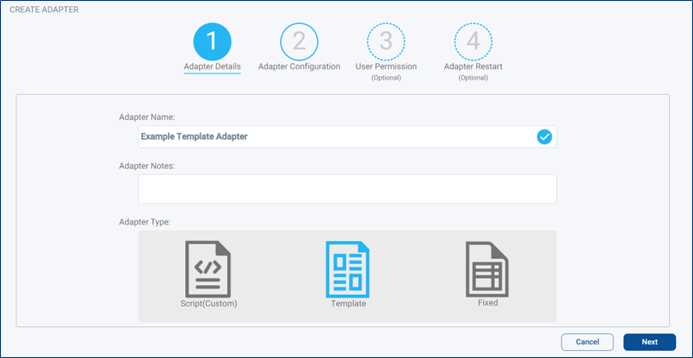
- And click the Template icon in the middle, and click Next
- On the next Screen, Adapter Configuration, you will have a Left and Right Side
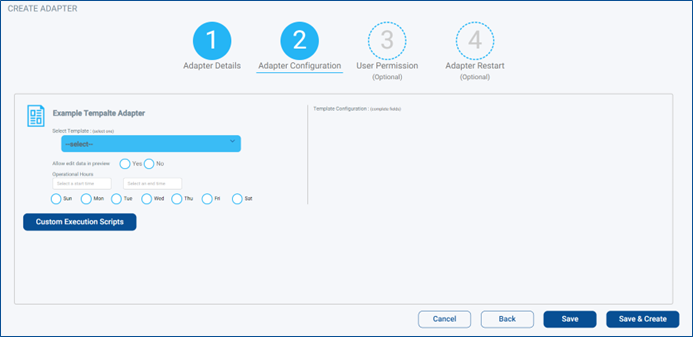
- Left Side
- Use the Drop Down to Select the specific Template you want to use templates available based on subscription configuration in Korbyt Account
- Allow edit data in preview (yes/no)
- Yes will allow for manual adjustment of the final data table inside of Korbyt
- If the adapter continues to run, these edits will be overwritten when the adapter updates
- Operational Hours
- The days and times the adapter will run to gather new data from the source
- Customer Execution Scripts
- Adding any required, Pre-Execution Script, Pre-Insert/Update Script, Pre-Delete Script, Post-Execution Script
- Right Side
- Changes based on the selected adapter on the left
- Will have the required and optional fields used to define that specific type of templated adapter
this is an example of a CSV Adapter Template
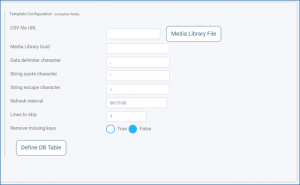
- Left Side
- Optional Steps include Configuring Users Permissions and Adapter Restart by clicking those steps at the top
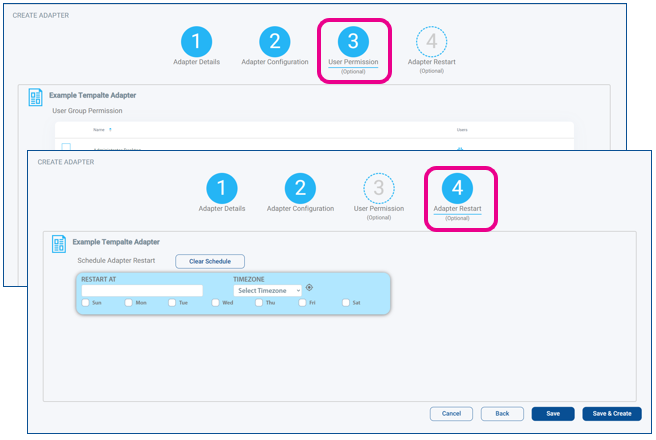
- Once Configured click Save & Create you will see a dialog box that will tell you the progress of starting up the Adapter
Back to Adapter Types
Forward to Managing Existing Adapters
Fixed Data Adapters
A Fixed Data Adapter is a Table that is built and manually managed within Korbyt
To Create a Fixed Adapter
- If not already in the Integration section, open the Mega Menu, then in the Advanced section click Data Integration
- In the Upper right click Create Adapter
- You will be required to Name your Adapter (description is optional, but can be helpful to other users if the name is not clear)
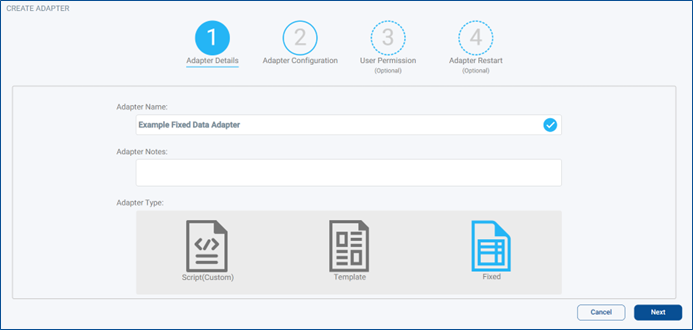
- And click the Fixed icon on the right, and click Next
- The next screen Adapter Configuration will start being mostly blank with only the Define DB Table button
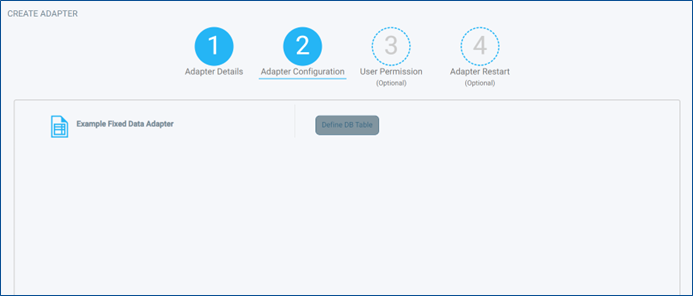
- Click Defining the DB Table to create the structure for your data base
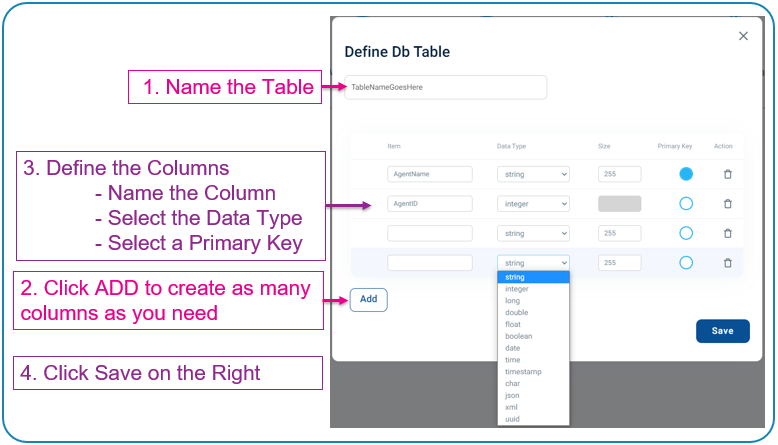
- When you click save you will see that the Define DB Table has gone green
- Optional Steps include Configuring Users Permissions and Adapter Restart by clicking those steps at the top
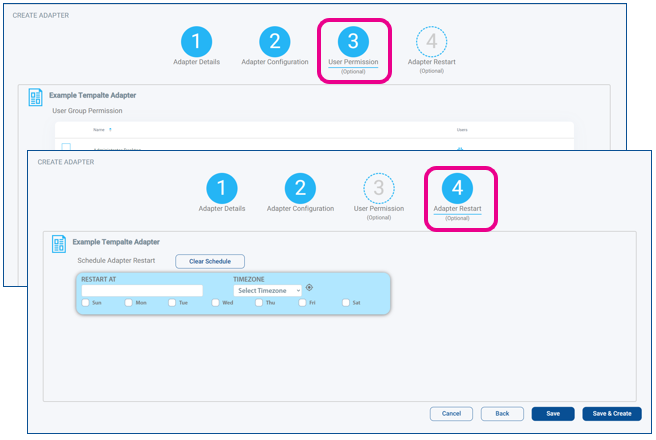
- Once Configured click Save & Create you will see a dialog box that will tell you the progress of starting up the Adapter
- You have now created the framework of your Fixed Data Adapter,
- to add rows of data please see the Manual Entry of Information Into a Data Table section of this article under Managing Existing Data Adapters
Back to Adapter Types
Forward to Managing Existing Adapters
Managing Existing Data Adapters
This section of the article is going to review
- Viewing All Data Adapters
- Viewing the Data Tables that Adapters have Created
- Manual Entry of Information into a Data Table
- Troubleshooting Adapters
To proceed through these steps you would have already created an Adapter in your tenant, see Data Adapter Types, and Creating them
Viewing All Data Adapters
If not already in the Integration section, open the Mega Menu, then in the Advanced section click Data Integration
There are two different Views that you can switch between List and Card both shown here.
They can be toggled between using the controls next to the Create Adapter button
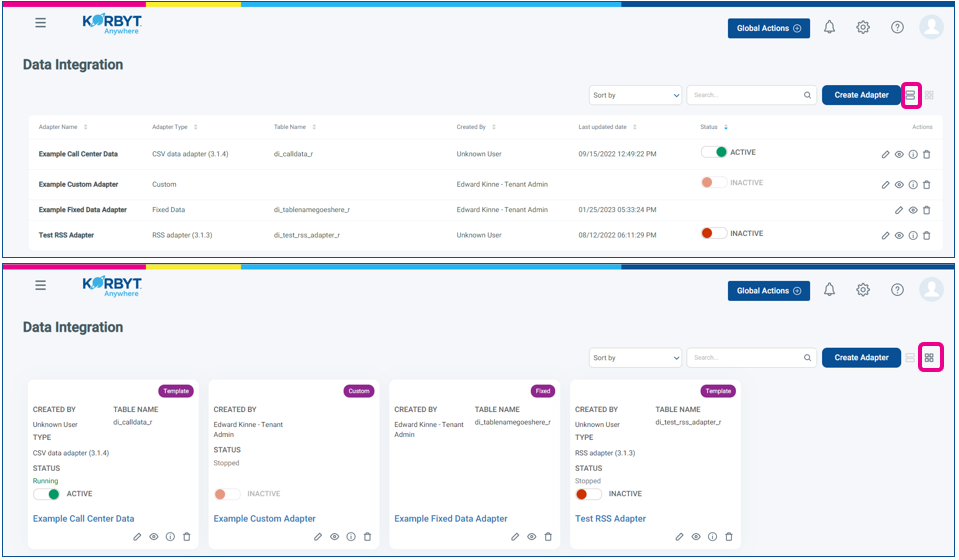
In either view you will be able to see information about the Adapters
- Adapter Name
- Adapter Type
- The Table Name(s) for the data tables created
- When making data seen, you will need to reference the Table Name that holds the data
- Who Created It – Created By
- Last Update (List View Only) the last time the adapter was edited
- Status
- Green and Active is Running
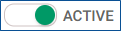
- Bright Red and Inactive is stopped
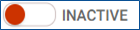
- Can be toggled back to active
- Light Red and Inactive means the adapter has not been fully programmed
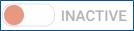
- Can NOT be toggled to active, needs to be edited
- Fixed Data Adapters do not have a Status to report because they are fixed and not automated
- Green and Active is Running
- Actions that you can take on a Data Adapter are represented by the icons
 Pencil = Edit the Data Adapter
Pencil = Edit the Data Adapter
- This will be a similar interface that was seen in Creating the Different Adapter Type
- There will also be action Icons in the upper right after clicking on the pencil, these operate the same as clicking the action directly from the list or card view screen

 Eyeball = Live Data View to Examine the Data Table of information the adapter is creating
Eyeball = Live Data View to Examine the Data Table of information the adapter is creating
- For more info see the next section Viewing the Data Tables that Adapters have Created
- This is also the first action for Manual Entry of Information into a Data Table
 Lowercase i = Status Details to see any messages on the adapters status
Lowercase i = Status Details to see any messages on the adapters status
- for more info see the Troubleshooting Adapters Section
 Trashcan = Delete removes the adapter
Trashcan = Delete removes the adapter
Back to Managing Existing Adapters
Back to the beginning and Adapter Types
Viewing Data Tables that Adapters have Created
You may wish to view the Data Tables that have been created by an adapter to:
- Verify that data is being imported to Korbyt
- Confirm the Table Name
- The Table Name is used in coding and programming which sets of data is seen
- Confirm the Column Names in the Data Table
- The Column name is the second most important element to making data seen after table name
- Data points are defined by which Column they are in
- Manually Enter Data into the Table
- This will need to be done for a Fixed Data Table
- Can be done on any Data Table that has been set to allow it
- More on Manual Entry of Information in the next Section
After clicking on the Eyeball![]() icon for Live Data View you will be able to see the Data Table
icon for Live Data View you will be able to see the Data Table
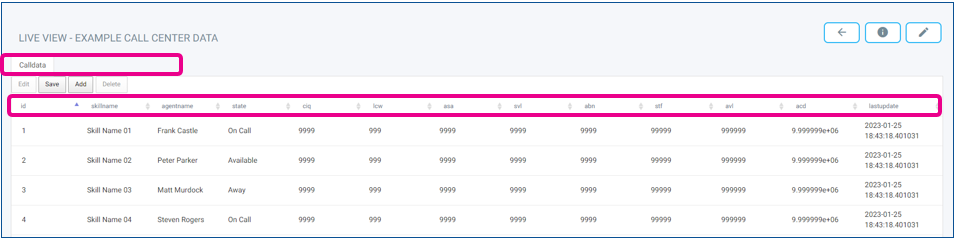
- At the top you will be able to see the Table Name(s) associated with this Adapter.
- If there are multiple Tables associated you can switch between viewing them clicking on the name like a tab
- On each Table the next section are the Column Headers
- These Column names and the data value they will hold have been defined in the Data Adapter
- Below the Headers are rows of the actual data retrieved
- There may be multiple pages of data that you can page through at the bottom of the list
- Each column can be sorted Ascending or Descending by clicking on it
Back to Managing Existing Adapters
Back to the beginning and Adapter Types
Manual Entry of Information into a Data Table
The ability to manually enter data into a Data Table is available on Fixed Data Adapters and other Adapters that have been set to Yes for Allow edit data in preview in their configuration.
![]()
For non-fixed data adapters, any manual edits of table information will be overwritten then next time the data adapter refreshed the information from it’s source.
Start by clicking on the Eyeball![]() icon for Live Data View you will be able to see the Data Table
icon for Live Data View you will be able to see the Data Table
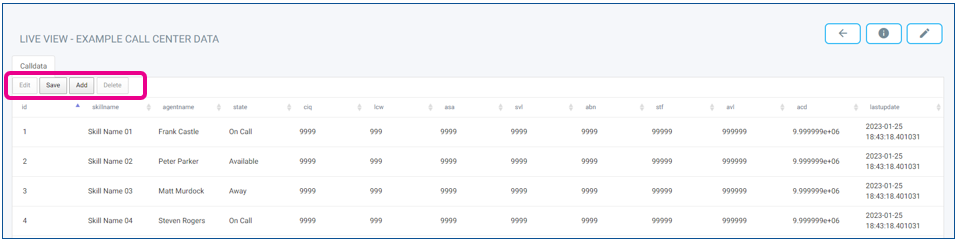
- Select the Correct Tab / Table that you want to edit
- Through this interface you will be able to Add or Edit the Data Rows
- To edit the Columns you will have to edit the adapter
- To add a new row, click the Add button
- This will create a new blank row at the bottom where you can manually enter the values for each column
- After entering the values, to lock in those values click the Save button
- If you have decided to not save, you can click the Cancel button, that will have appeared where the Edit button was
- To edit a value/row, first click anywhere on the row you want to edit
- You will then be able to click the Edit button
- This will open the row for editing the values
- After entering the values, to lock in those values click the Save button
- If you have decided to not save, you can click the Cancel button, that will have appeared where the Edit button was
- To delete an entire row, first click anywhere on the row you want to delete
- You will then be able to click the Delete button
- this will not ask for confirmation, so be sure that you want to delete a row
Back to Managing Existing Adapters
Back to the beginning and Adapter Types
Troubleshooting Adapters
Troubleshooting a Data Adapter might involve multiples steps. Some of the steps have already been reviewed
- Confirming that the Data Adapter is pulling information by Viewing the Data Tables to confirm that data has been collected
- If the Data has not populated to the table you may want to view the Adapter Details
- Click the
 Lowercase i = Status Details to see any messages on the adapters status
Lowercase i = Status Details to see any messages on the adapters status
- Click the
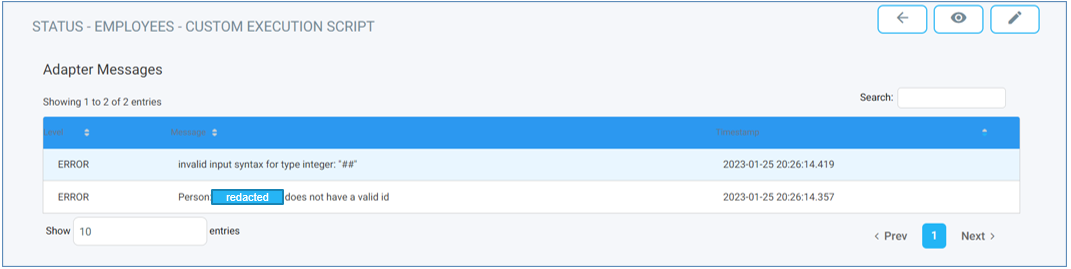
- If there are Errors listed, they will give you some insight into what is causing the issue
- If the data is present and correct when viewing the table, but not correct on the screens, it might be that the Layout or Message needs to be have the data subscription corrected – see the How to Add Data into a Layout or Message article
Back to Managing Existing Adapters
Back to the beginning and Adapter Types
If you are looking for information on making the data seen, that would involve creating or managing a Data Subscription within a designed Layout.
For information on creating a Layout with a Data Subscription, see the How to Add Data into a Layout or Message article