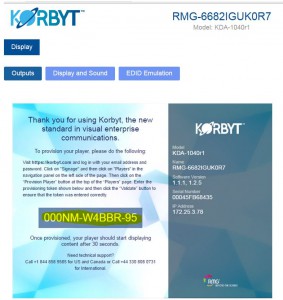Helpful Troubleshooting Steps for KDA:
Below are some most common questions, issues reported on KDAs. Click on each link to get to the troubleshooting steps
-
- How can I provision a player?
- KDA is displaying 0’s instead of provisioning code
- How does the KDA Provisioning page looks like
- How to convert an SDA to KDA
- Checking software/ hardware functionalities on the KDA config page
- Checking software functionalities for KDA on the CMS
- Checking Errors of the KDA displaying on Monitors
- Cables connected between KDA and Monitor
- Monitor connected to KDA is displaying Black
***************
Provisioning Player(s)
To provision a player follow the steps below:
- Requirement: *.korbyt.com port 443
- Check first to see if the palyer has been provisioned. To check type the following on the tenant. Using the player Provisioning token.
https://korbyt.com/ws/v1/check?pt=000NM-W4BBR-95 - To obtain the provisioning code connect the player to a monitor. The provisioning token should display
- Connect to the CMS tenant – use the login and password provided
- Under Signage–>Players tab Click on the Provision Player button
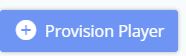
- Enter the provisioning token
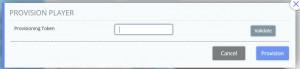
- After entering the token click on the Validate to make sure the token is correct, then click on the Provisioning button.
Top
***************
KDA is displaying zeros and not the provisioning code
Below are the steps to check why KDA is not obtaining valid provisioning code?
- Check to see if the KDA is displaying an IP
- Check to see if the KDA is connected to the network – cable plugged in to the KDA and not the TV
- There should be three cables on the back of the SDA (Power, Network and the cable that connects to the TV)
- If network cable is connected – is there a green light indicating activity
- Once network cable is connected to the KDA – does it show valid provisioning code?
Top
***************
How does the KDA Config page looks like
The screen capture below shows an example if how the config page of a KDA looks like
- It shows the Provisioning code on the left side of the page
- It shows the Technical Support number if assistance is needed
- Is shows the KDA Model
- It shows KDA Name
- It shows KDA software version
- It shows the KDA Serial Number
- It shows the IP address the KDA has obtained.
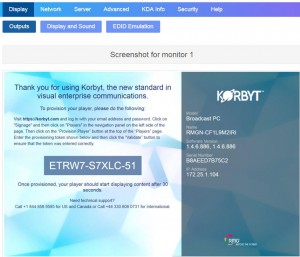
Top
***************
How to convert an SDA to KDA
Below are the steps to that will assist on converting an SDA to KDA?
- Verify what is the current version the SDA is running
- To verify connect to the SDA using u/p = config/symon – this will let us now if the default user and password have not been changed
- From the SDA config page under the SDA Info tab / Install components verify the base image version and the current version
- If the current version is 12.0 the SDA can be upgraded straight onto Korbyt 1.4.6.886
- If the SDA has to be reset to factory reset, make sure that the base image that it goes back to is 12.0, if not it will have to be upgrade to this 12.0 in order to be upgraded to Korbyt 1.4.6.886
- From base image if 12.0 or higher, apply the config series next
- Upgrade to latest korbyt KDA version
- Once the KDA is on latest version using (admin) user – the password can be obtained from https://support.rmgnetworks.com (user login required), attempt to login to the KDA config page. We need to login to test the user and password
- Using the provisioning code listed on the KDA config page, the unit can now be provission
Top
***************
Checking Software/Hardware Functionality on the KDA
- Check to see if the KDA has been provisioned, to check type the following URL, please make sure to update to the correct provisioning token:
https://korbyt.com/ws/v1/check?pt=000NM-WK1SJ-31
(The “000NM-WK1SJ-31” is an example of the provisioning token)

- Does the KDA turn ON? If not check to see if it plugged in
- If the KDA turns ON, are there any loud noises like ‘fan raving’
- If the KDA turns on, can the IP address be pinged?
- Using the KDA IP address, can the config page be accessed?
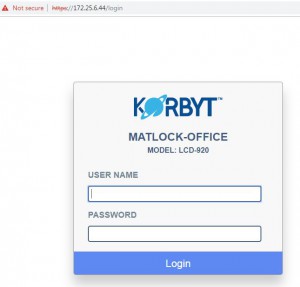
- After accessing the KDA cofig page, is there content displaying?
- Verify if the KDA shows that is connecting to the CMS (this only show once the KDA is Provisioned)
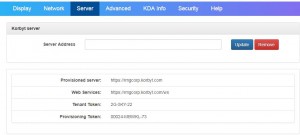
- On the CMS under Signage–>Players verify is the Player is active or inactive. For Active it will show Green. For inactive it will show Red
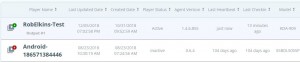
- Verify the KDA output matches what is displaying on the Screen
- Check the agent logs for any other content errors
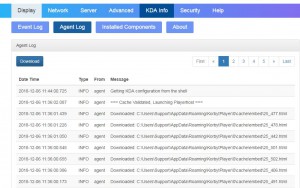
Top
***************
Checking software functionalities for KDA on the CMS
There are several options that can be checked on the CMS. To troubleshoot the KDA
- Under Signage -Players the status of the player can be checked:
a). If Red, player is “Inactive”
b). If Green, player is “Active”
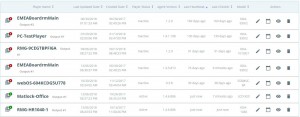
Players tab
Under Signage–>Player(s) useful information can be found:
a). Last Update:
This will show the last time the player was updated
b). Created Date:
This will show when it was created
c). Player Status:
This will show weather is Active or inactive
d). Agent Version:
This will show the latest version running on the KDA
e). Last Heartbeat:
Heart beat
f). Last Checking:
checking
g). Model
Actions
Several other options can be use via the Actions tab on the KDA properties (edit). Below are the Actions options that can be perform within the CMS to troubleshoot the KDAa).
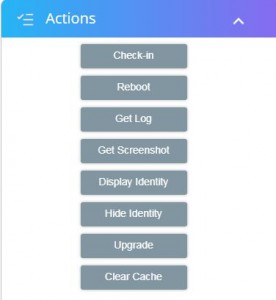
a). Check-In
b). Reboot
c). Get Log.
Under the KDA Edit properties under Actions Click on Get Log – this logs will be recorded and can be viewed in Kibana (tech support agent can review this logs)
d). Get Screenshoot
e). Display Identity
f). Hide Identity
g.) Upgrade
h). Clear Cache
Top
***************
Errors Displaying On KDA
If the monitor displaying to the KDA are displaying any errors:
-
-
-
- Verify if the errors are PXE boot errors – If PXE boot hard Drive errors are displaying the KDA will have to be RMA. example of error:
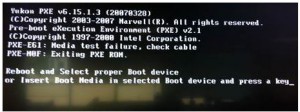
- Take a picture of the error and e-mail it at support@rmgnetworks.com a case will be open and then the RMA to be generated. Provide the KDA serial number
- PXE boot network error, verify is the Company allows to use PXE of their network
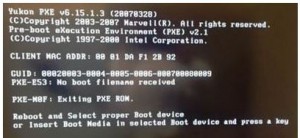
- KDA is attempting t boot up using of PXE Steps below are to assist on disable the PXE boot on KDA
a). Plug in a USB keyboard and reboot the SDA. While it is restarting press the DELETE key for KDA to get into the BIOS.”Press tab”
b).You are looking for the BOOT Options and need make sure that an option is NOT ENABLED that reads something like – Boot from network – or – Use PXE first.
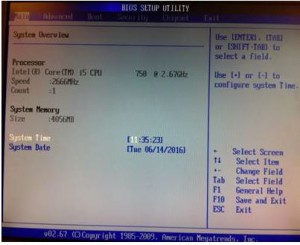
- Verify if the errors are PXE boot errors – If PXE boot hard Drive errors are displaying the KDA will have to be RMA. example of error:
-
-
Top
************ ***
How can I find out What is the version running on the KDA
to find out what version is currently running do the following
-
-
- under Signage–>Players tab select the desired player and click on the Edit button

- Click on the Details option
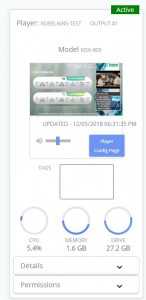
- When the Details window open the Agent Version will be listed
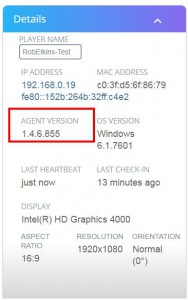
- under Signage–>Players tab select the desired player and click on the Edit button
-
Top
***************
Check Cables are connected properly
When the KDA is ready to be provisioned check the following cables are connected
- Network cable – to make sure the KDA is communication with the CMS. If the unit is on the network, It should display an IP and the provisioning code
- Power cables – to make sure the SDA can be turned ON
- Dongle to ( HDMI, DVI or VGA) that connects to the monitor
Top
***************
Monitor connected to KDA but is displaying Black
Make sure the correct dongle is connected from the KDA to the monitor
Top
***************