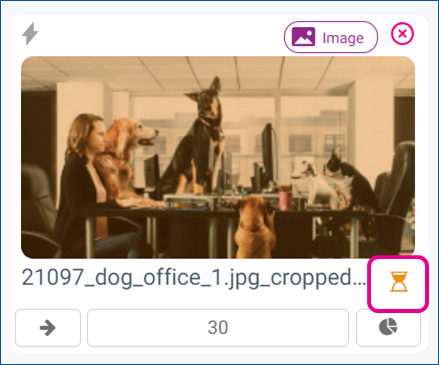The Korbyt system has a function that allows you to set date and time conditions for when an item will be considered valid by a playlist for playback, and shown. If an item is not valid, it will be skipped and not shown.
This article reviews
- General Info on Validity Dates
- How to Set Validity Dates on Images and Videos
- How to Set Validity Dates on Layouts and Messages
- Advanced Validity Date Options
General Info on Validity Dates
There are two validity date options that can be set. You can set one or both.
- Start Validity Date – The date and time an item becomes valid, and will be shown
- Before the validity date, Playlists will skip the item
- End Validity Date – The date and time an item stops being valid, and won’t be shown anymore
- After the validity date passes the item stays on the playlists it was part of, but is skipped
The date/time setting is interpreted by the player who is playing back the item, using its local time and date to judge the validity.
Playlist Validity is tied to the item and will be used by every Playlist that references the item.
Playlist Validity Dates do not affect other methods of showing the item (adding it directly to a layout design, using it in a carousel or media grid element)
Items with Validity dates will appear in Playlists with an hourglass symbol on the item, indicating that it is being controlled by a validity date.
- Yellow Hourglass = Item has not yet started to be valid
- Green Hourglass = The item is currently valid
- Red Hourglass = The item has expired and is no longer valid
Setting Validity Date in Media Manager
To set the validity date for Images or Videos in the Media Manager
- Click the Mega Menu
 then in the Content section click on Media Manager
then in the Content section click on Media Manager - Locate the item you wish to assign a Validity Date to and click the Pencil
 icon to open the Media Details screen
icon to open the Media Details screen - You will see a Playlist validity dates section in the lower right
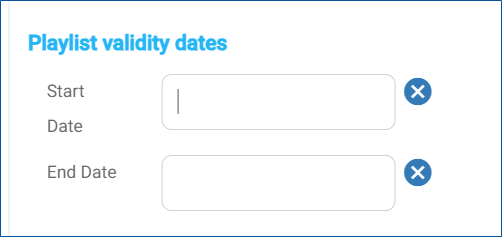
- Click on the field you wish to set
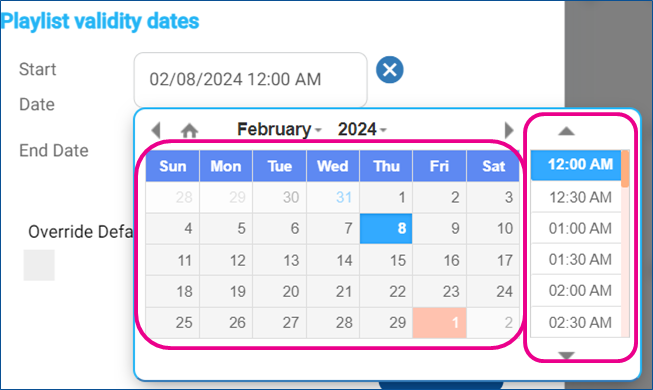
- The time selection is in 30-minute increments, but after selecting your time you can use the cursor to type the specific time in the space for time/date
- After configuring your Start and/or End date information click the blue Save button in the lower right
- If a media item has expired, in the media manager its pencil icon will have an exclamation point next to it

Setting Validity Date for a Layout or Message
Layouts and Messages allow for validity dates.
In the case of Messages, it does not affect the message being assigned to an InView Audience, it only affects the Message being referenced into a playlist.
To set the validity date for a Layout or a Message
- Click the Mega Menu
 then in either the Content section select Layouts, or in the Desktop section select Messages
then in either the Content section select Layouts, or in the Desktop section select Messages - Locate the item you wish to assign a Validity Date to and click the lowercase “i”
 icon to open the Layout or Messages Metadata screen
icon to open the Layout or Messages Metadata screen - You will see a Playlist validity dates section in the lower half of the pop-up
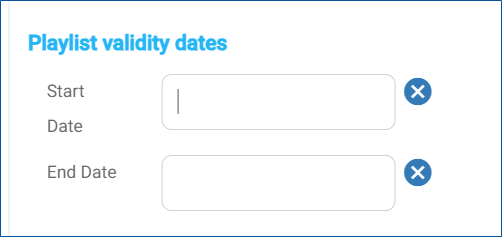
- Click on the field you wish to set
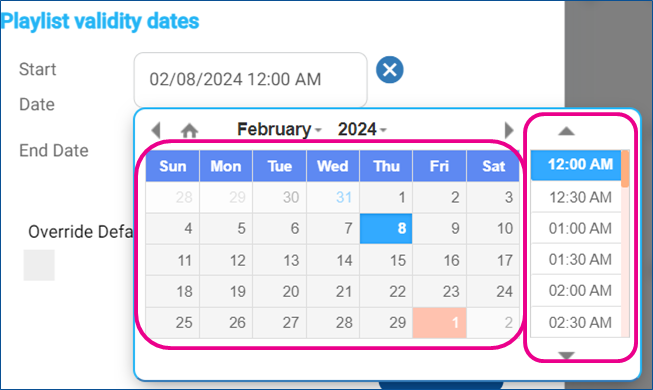
- The time selection is in 30-minute increments, but after selecting your time you can use the cursor to type the specific time in the space for time/date
- After configuring your Start and/or End date information click the blue Save button in the lower right
Advanced Validity Options
There are in the System Wide Settings, Gear Icon ![]() in the upper right, there are controls that can affect content with Validity Dates
in the upper right, there are controls that can affect content with Validity Dates
These settings are acessable by Tenant Administrators and Administrators only
In the Tenant Wides Settings, on the General settings tab, scroll down to find Global Settings
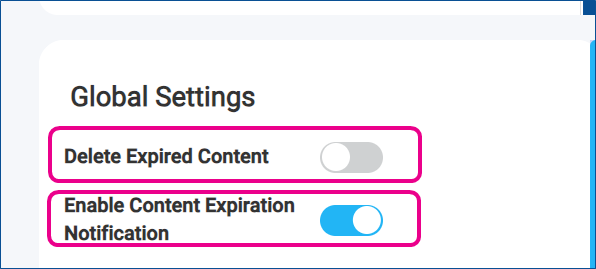
- Delete Expired Content
- If you turn this setting on, the Korbyt system will automatically delete content that has an expired END validity date
- The deletion takes place at least 1 week after the validity date has passed, giving a user time to remove the end validity date and not have the content auto-delete
- content that is automatically deleted can not be recovered
- Enable Content Expiration Notification (System Wide Default)
- Turning this option on allows the admin to set up a notification that gets sent to set groups of users a standard number of days before expiration
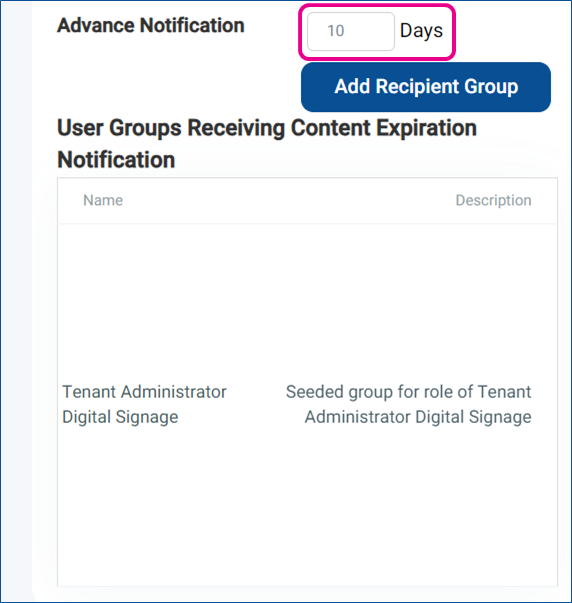
- Turning this option on allows the admin to set up a notification that gets sent to set groups of users a standard number of days before expiration
- If the System-wide notification is turned on, they can be overridden on a per-item basis
- In the window for setting Validity dates for Media, Layouts, or Messages there is a check box below the date and time are to override the default notifications
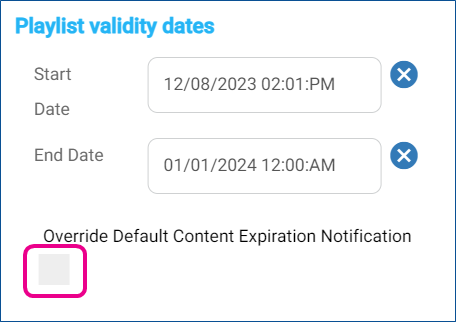
- Checking that box allows the defaults to be changed for the notifications associated with this 1 specific piece of content
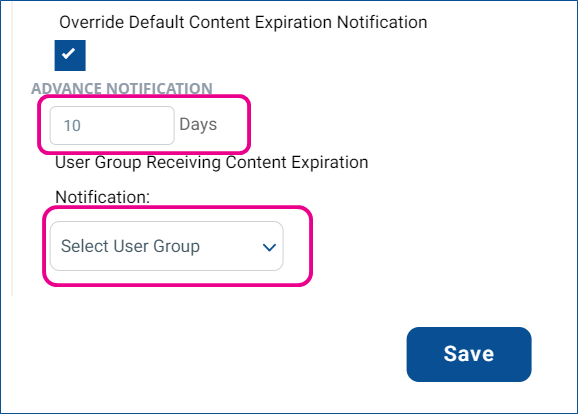
- Setting a different number of days, or a different user group selected from the already programmed user groups for Notifications
- In the window for setting Validity dates for Media, Layouts, or Messages there is a check box below the date and time are to override the default notifications