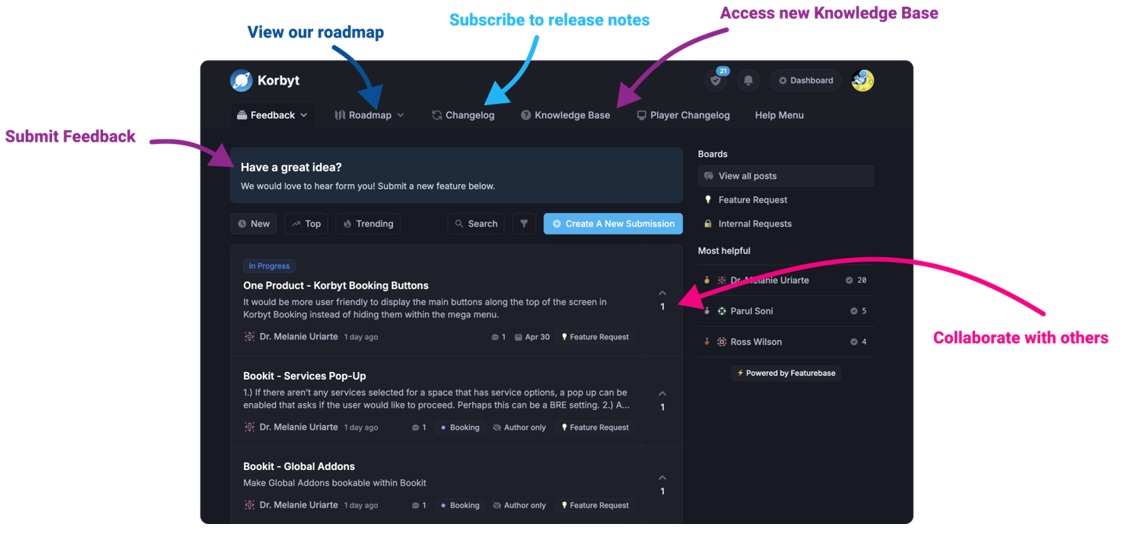Our Knowledge Base Has Moved
The New Page landing page for the Knowledge Base is https://product.korbyt.com/help
Guides for the Elements can be found at: https://product.korbyt.com/help/articles/6713513-layout-and-message-builder-elements
Please update any of your bookmarks to the new Knowledge Base
For assistance on using the new Knowledge Base, we have a Welcome to the New Korbyt Knowledge Base guide
The new Korbyt Product Page also has sections for submitting feedback on system improvements, a view of our Roadmap of upcoming enhancements, and a change log of all updates.
This article will walk you through the steps of using a Text-Note Element to create a dynamic Date and/or Time on your layout.
To begin add a Text-Note Element to a Layout.
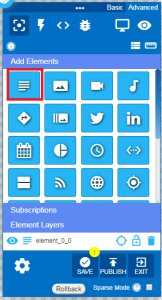
Or Open the Edit Element menu for an existing Text-Note
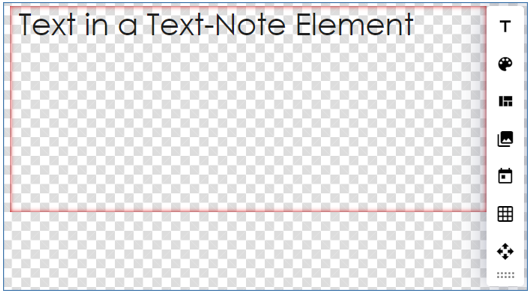
Select Insert Date or Time from the Edit Menu ![]()
Then Select to Insert Date, Insert Time or Both and the Format you would like
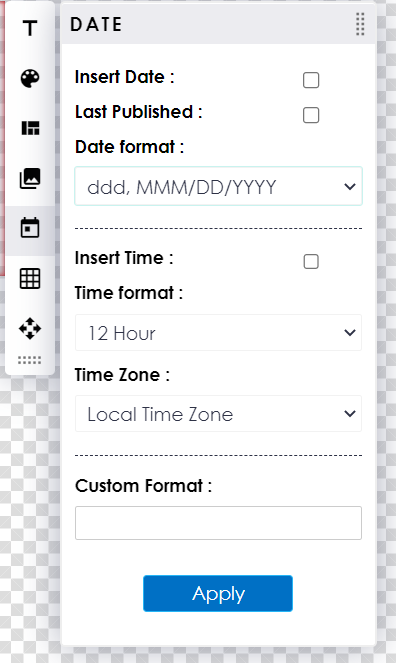
There are several stock selectable Date formats available. The dropdown describes them using generic placeholders for different information.
- ddd = the Days 3 letter abbreviation
- dddd = the day fully written out
- DD = 2 digit number for the day
- MMM = the month 3 letter abbreviation
- MMMM = the month fully written out
- MM = 2 digit number for the Month
- YYYY = 4 digit year
- YY = 2 digit year
Time Formats Available
- 12 Hour = Displays time in 12 hour format with a AM or PM, Includes Seconds
- 24 Hour = Displays time in 24 hour format , Includes Seconds
- Hour Only 24 = Displays the hour in 24 hour format
- Minutes: Sec = Displays only minutes and seconds
- Hour(12):Min = Displays the time 12 hour format with a AM or PM, No Seconds Displayed
- Hour(24):Min = Displays time in 24 hour format , No Seconds Displayed
- Minutes = Displays just minutes
- Seconds = Displays just seconds
You could a also use the space at the bottom of the insert menu to create your own custom formating
The Font, Style, Format, and Color of the inserted Date/Time text can be adjusted like any other text element.