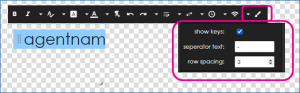What is the Ticker Element?
The Ticker Element displays scrolling text, like what you would see at the bottom of the screen when watching a news channel.
Tickers also work with Data Subscriptions to show the information an adapter has instead of a manually typed message
Ticker Element Options
 Bold
Bold
Gives the text a heavier weight, making it slightly larger.
 Italic
Italic
Makes the text display slanted to the right.
 Font Size
Font Size
Allows you change the size of the text utilizing a slider. You can also click on the numerical indicator to type in the size that you would like. The size is measured in vmin. More information about vmin can be found here: https://www.w3schools.com/csSref/css_units.asp
 Font Family
Font Family
Lets you change the font or styling of the text. If you would like a custom font, please contact our technical support to have custom fonts added.
 Current Color
Current Color
Changes the highlighted text to the current text color selected. To select a different text color, click the down arrow just to the left of this button and you can choose a color from the color picker, type a hexadecimal color value, or use the dropper to select a color already used in your layout. Click the green arrow in the lower right hand corner to save your selection.
 Paragraph
Paragraph
Gives you the options for justifying your text. Available options are Left, Center, or Right.
 Undo
Undo
Reverse the last change you made.
 Redo
Redo
This reverses the action of the Undo button.
 Word Wrap
Word Wrap
If turned on, this causes the text to scroll in more than one line, the number of llines depending on the length of the text and size of your Ticker element. When turned off, all text will scroll in one line.
 Direction
Direction
Allows you to choose if you want to text to scroll to the right, left, up, or down.
 Speed
Speed
Adjusts speed the text moves across the screen. This is not customizable, the available options are:
- 0.25 – Slowest
- 0.5
- 0.75
- 1
- 1.5
- 2
- 3 – Fastest
Using Ticker to Show Data from Adapter
- First, you will have to create a data adapter and subscribe the layout to the adapter
- For more information on these steps see
- Once subscribed Drag the data point that you wish to show from the subscription area of the control panel on top of the ticker element on the canvas
- This will create a new option in the settings for a ticker for styling specific to a subscription