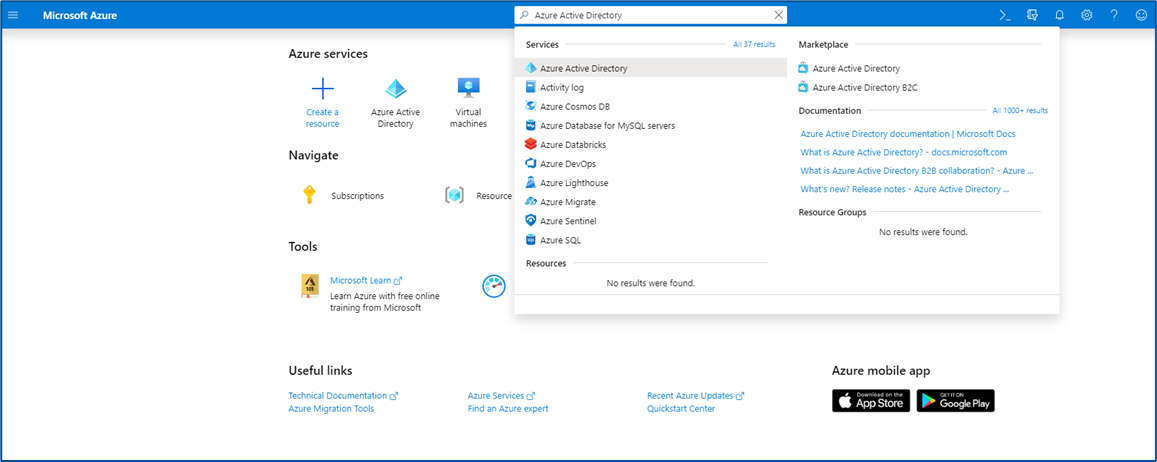Korbyt can connect to SharePoint Office 365 to import items from the SharePoint Document library and depending on your needs automate common information through the values associated with the document.
In this guide we review the specifics of a Office 365 Sharepoint Adapter
For more information on Korbyt Adapters in general please see Working With Adapters And Data Integration
There are two areas you will need to perform setup tasks
Azure Configuration
The first step in connecting SharePoint to Korbyt is configuring your company’s Azure to allow the connection.
To perform these tasks you need to be an administrator in Azure.
-
- Navigate to https://portal.azure.com and log in with valid credentials.
- Use the search bar to bring up “Azure Active Directory”
- From the left sidebar
- select “App Registrations”
- Then select “New Registration” at the top of the main work space.
- Enter the name for your App, make sure “Supported Account Types” is set to “Accounts in this organizational directory only (Single Tenant)”, and in the Redirect URI set the drop-down to “Web” and the URL field to “https://www.korbyt.com/oauth/sharepoint_adapter_redirect” and select Register.

-
- Find the Directory ID from your Azure Portal. — Go to Azure Active Directory->Properties.
- Find your application ID from your Azure Portal. — Go to Azure Active Directory->App Registrations.
- Navigate to your Korbyt tenant.
- Find your Azure Tenant ID (ie: 4ba1eb2c-164a-3713-bc17-821361d*****)
- Find your Azure Application ID (ie: 75131a49-327b-332b-7844-3532ba1*****)
- Find APP Registrations, go to API Permissions, and verify Microsoft Graph has User.Read and Sharepoint has AllSites.Read with Type Delegated. Add if not listed.
- Find the SharePoint Sites & Folders Key you want to use (ie. University)
- Find the JSON Path Key and Values you want to use. (ie. Value: IT Views: Key: sites/maestro/ Value: Shared%20Documents)
- Find the SharePoint View you want to use (ie. AdapterTest)
Korbyt Content Management System Configuration
Guide to creating the adapter in your Korbyt tenant:
- Navigate to your Korbyt Tenant
- Open the Mega Menu
 and then in the Advanced section click on Data Integration
and then in the Advanced section click on Data Integration - Click on the Create Adapter Button.
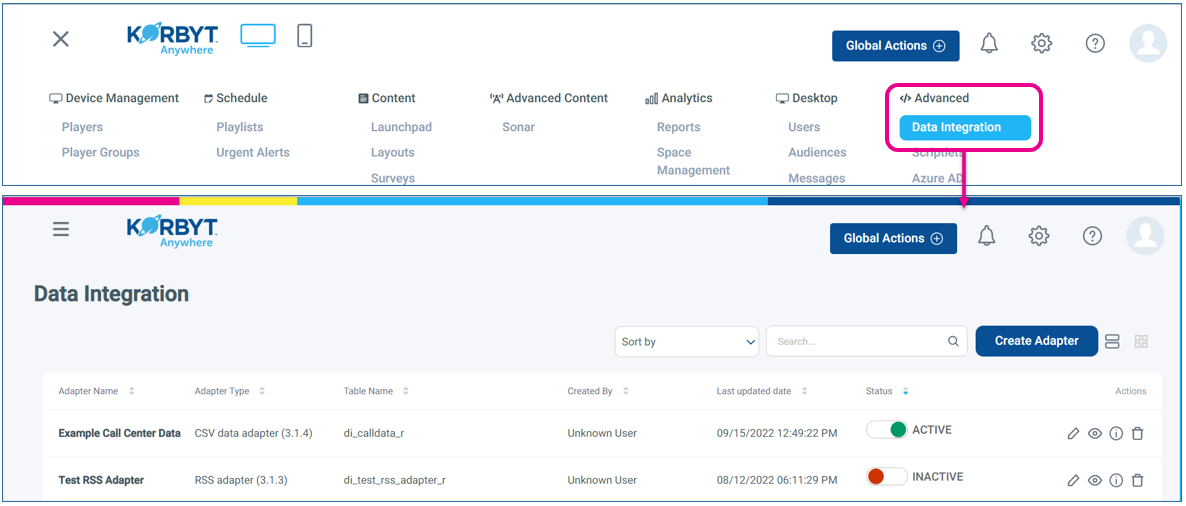
- Type in an Adapter Name into the Adapter Name field and Select Template as the Adapter Type
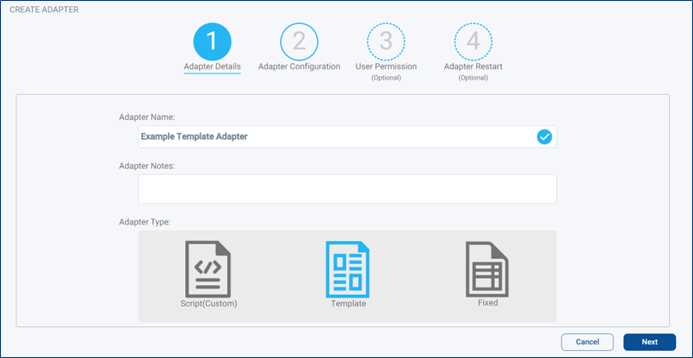
- Then click the “Next” button in the lower right-hand corner of the Create Adapter Screen.
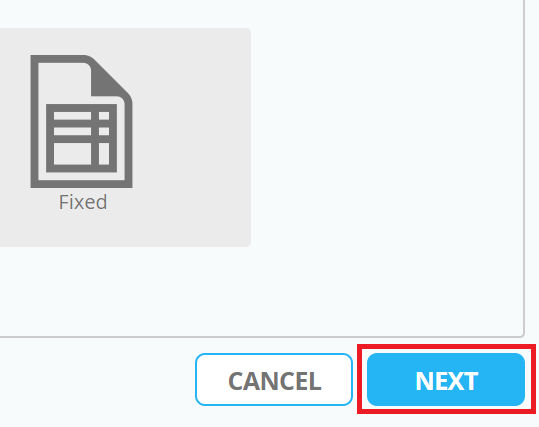
- On the next screen, you will fill in the information to configure the SharePoint Adapter
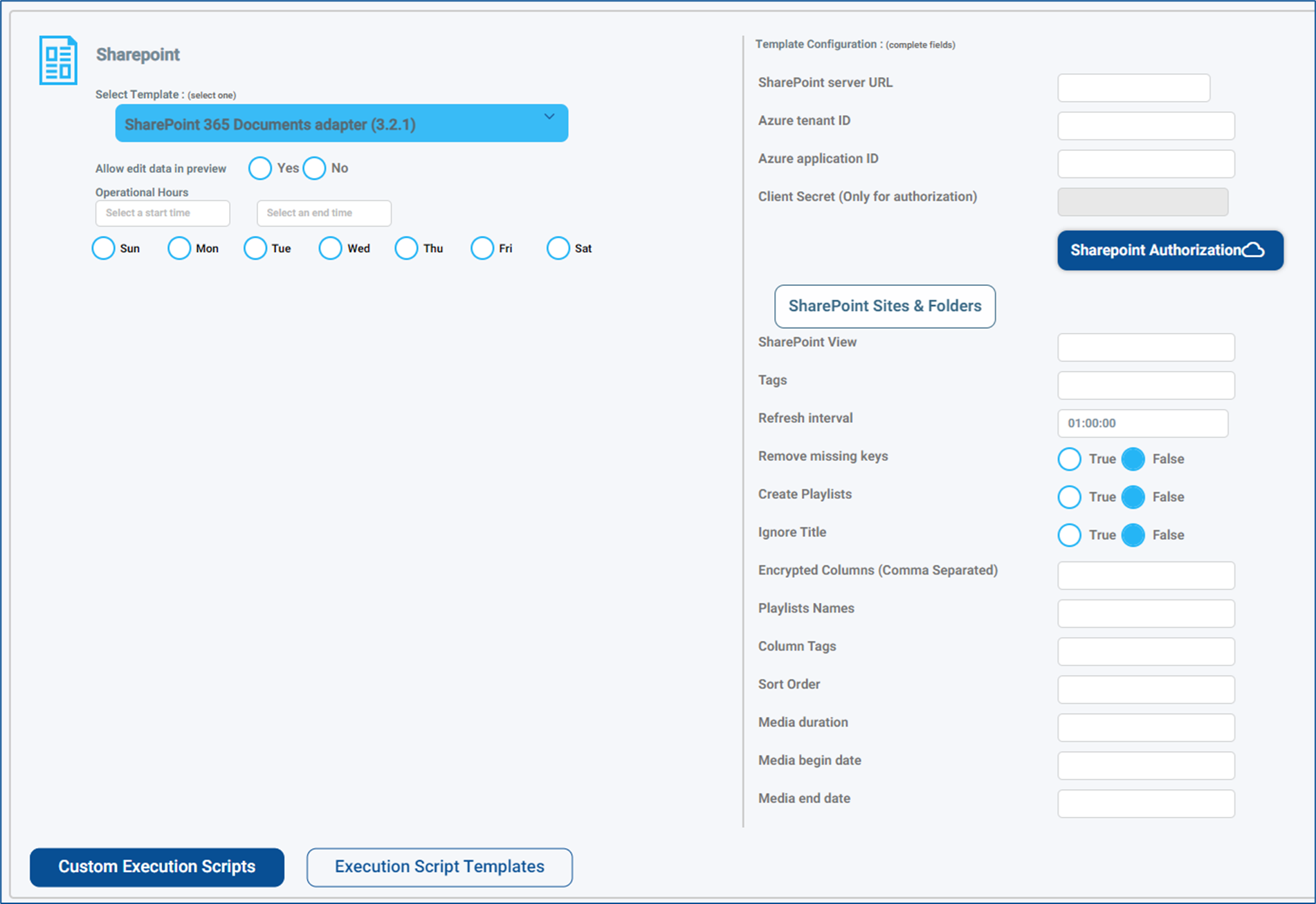
- Enter your Sharepoint and Azure credentials collected when you configured your Azure
- Sharepoint server URL
- Azure tenant ID
- Azure application ID
- Client Secret
- Click the blue Sharepoint Authorization button
- Click SharePoint Sites & Folders to configure the JSON path for the Key and Values for the document library
- SharePoint View – If a unique view of the library has been created it can be entered here
- Tags – Specify any tags that should be applied to ALL items imported through the adapter
- Refresh Interval – The frequency of how often the adapter should check for content changes
- Remove Missing Keys – True will remove missing key values, false leaves them in place
- The other options in the list will use values stored in specific columns of the SharePoint document library.
- In this example document library you see columns already named with clear values, but Korbyt can read the information from any column specified
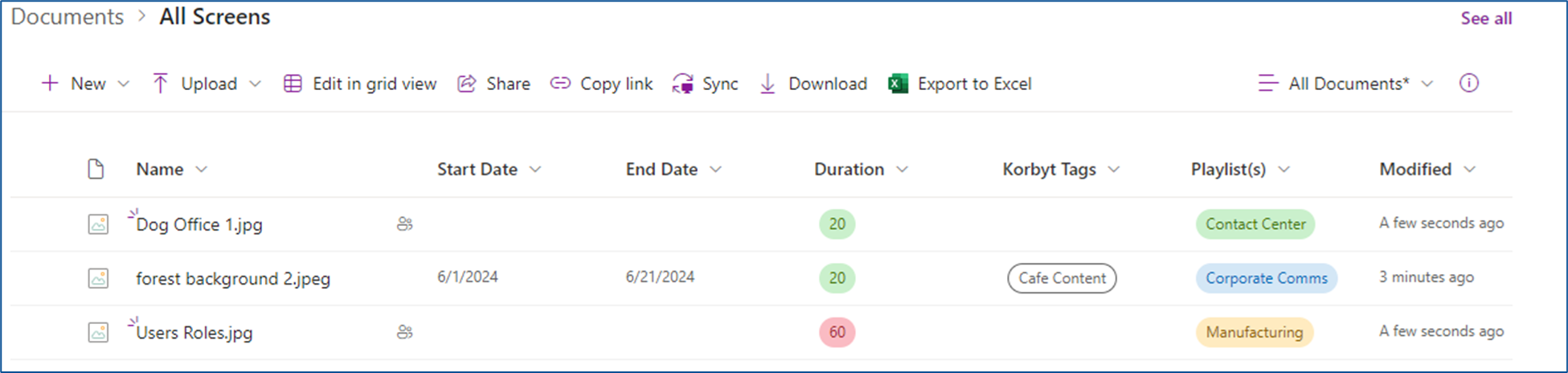
- In this example document library you see columns already named with clear values, but Korbyt can read the information from any column specified
- Create Playlists toggle – True will enable the Korbyt system to create new playlists and name them based on a specific data field
- If the adapter is creating the playlist other columns of information can control viewing details at the bottom of the list of mapping options
- Media duration data field – specify a field to be used to set the view time for an item.
- Media begin date data field – specify a field to be used to set a validity start date for an item
- Media end date data field – specify a field to be used to set a validity start date for an item
- Ignore Title toggle -Set to true to ignore the title of the documents
- Ignoring the title will direct the adapter to use the actual filename when imported rather than the name that is listed in Sharepoint
- Encrypted Columns data field – used to specify the columns that will have their data encrypted
- This adds additional security to the values in the columns only
- The actual documents being imported go through standard encryption
- The columns listed will be encrypted using PostgreSQL Encryption when in transit and when stored and then decrypted when called to be rendered to the use
- Playlist Names data field – specify the fields that should be used to create playlist names. Separate multiple names with a comma. Requires that Create Playlists be set to True
- Column Tags data field – specify the fields that should be used to reference a value to turn into a tag. Separate multiple names with a comma.
- From our example folder structure, if we set the Column Tags to “Korbyt Tags” then the value in that column would be used to create a tag for that item in Korbyt
- In our example, the image forest background 2 would be tagged “Cafe Content”
- These tags can be combined with Clever Playlist to automate imported content into an existing playlist.
- From our example folder structure, if we set the Column Tags to “Korbyt Tags” then the value in that column would be used to create a tag for that item in Korbyt
- Sort Order data field – specify a field to be used to set the Sort Order of the files. Used to control playback order if Create Playlists is set to True
Once the Adapter is configured click the blue Save & Create button at the bottom right to complete the adapter
- Once activate barring any errors generated due to incorrect settings you can click on the Eye icon to see the collected data in the adapter.