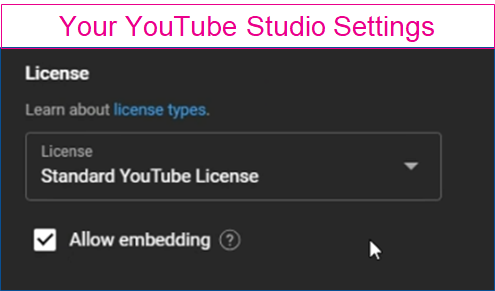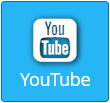The YouTube element allows you to select videos or live video feeds from YouTube to be displayed within a Layout
How to Add a YouTube Video to a Layout
To add a YouTube video to your Layout, follow the steps below:
- Open the Mega Menu
 and in the Content column select Layouts
and in the Content column select Layouts - Create a new Layout, or Edit an Existing Layout
- In the Builder Tool, select the YouTube element from the toolbar and drag it anywhere into the layout.
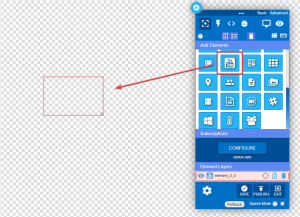
- Select the gear icon by hovering over the top right corner of the element and then selecting “Edit Element.” A new row of icons will appear above the element.
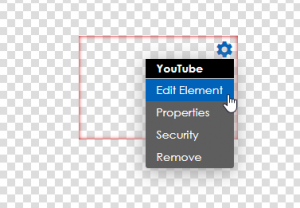
- You will then have access to the settings for a YouTube Element
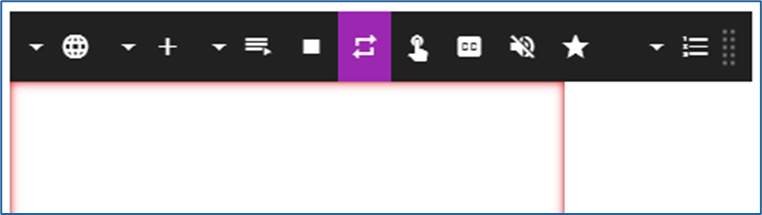
When you first open the edit ribbon you may see a message saying “There are no playlist items” if you have not yet added any videos.
| Edit Icon | Description |
|---|---|
 |
Globe – paste urls for specific YouTube videos or a feed, include “https://” Then click the checkbox to add each video. |
 |
Number of Videos – sets the number of videos that will play if a YouTube Channel is selected instead of a single video. |
 |
Channel – Instead of a single video you can enter the name of a YouTube Channel. Content and channel restrictions may block playback in Korbyt. |
| Pause toggle- Pauses the automatic playback that will start when an item is added. | |
| Loop toggle –When active(purple) will loop a single video in playback. Will be turned on by default |
|
| Interactive toggle –When active(purple) allows the video playback to be interactive for kiosks. | |
| Closed Caption toggle – When active(purple) will add any closed captioning that YouTube has associated with the video. | |
| Mute toggle – Mutes the audio. | |
| Playback Limit – When active(purple) overrides playing back the full video by default. Will allow the Layout’s playback time in the Playlist to control how long the video plays If left off, the video will stay on the screen until completed. |
|
 |
Playlist – Order the videos in the playlist, set specific play times, or remove previously added videos. |
YouTube Video Limits
The video that is being shared has to allow it to be embedded in external services
If you manage the YouTube channel that is being shared the setting can be found in your YouTube Studio in the License section.