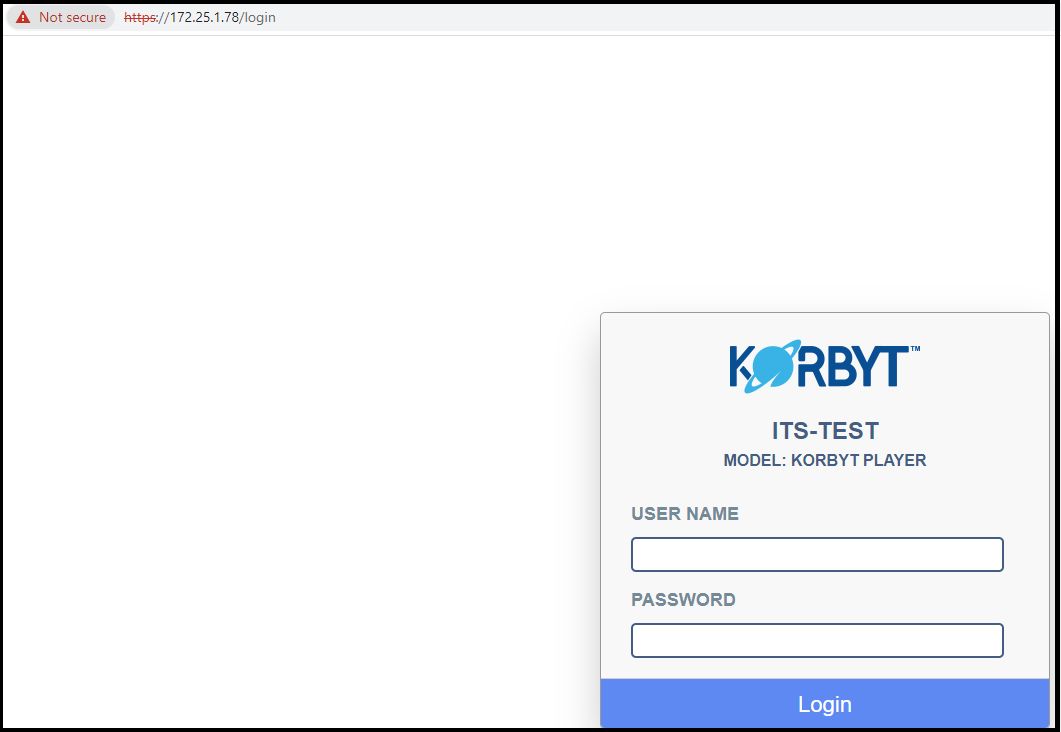This article will walk the user how to access the Korbyt Windows Player and switch the appearance. By switching the appearance to desktop mode, this will cause the Korbyt Windows Player to stop running and display the Windows Desktop.
Once the KWP software has been installed on a windows 10 PC, it will autoload into the Korbyt application and you won’t be able to access the underlying Windows OS unless you change the unit to desktop mode.
- In order to change the unit to appearance to Desktop, the user will need to access the web config page of the player. The IP address of the player needs to be typed in an internet browser as shown below:
- Once the user access the web config page, the user will be prompted for a login and password. This login and password is configurable from inside the web config page.
Note: Please contact Korbyt Customer Support for the initial login information. - Once logged in, the page will display the following screen:
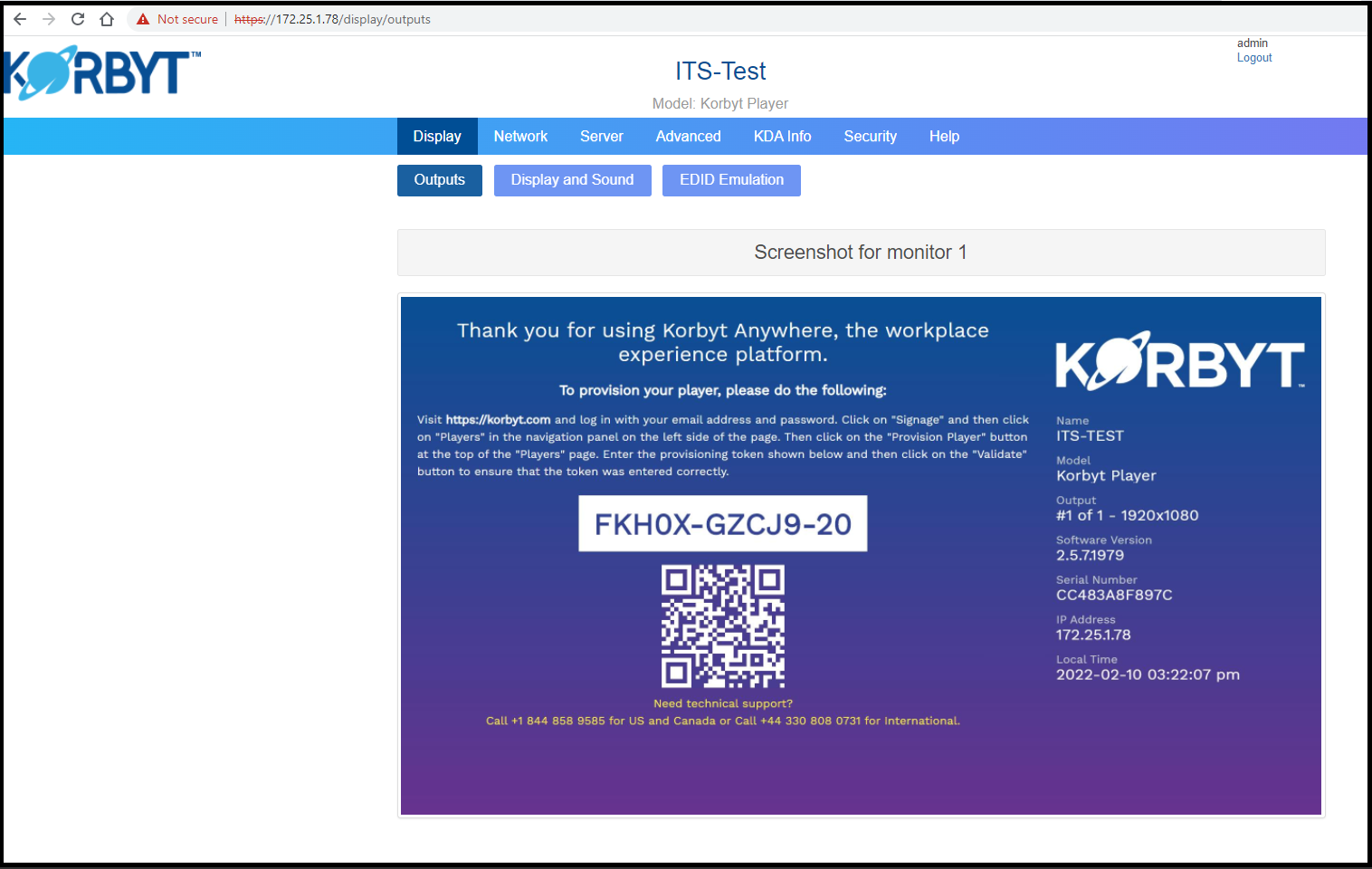
- To access the display settings and switch the unit from “Appliance” mode to “Desktop” mode go to the “Display and Sound” tab.
- Now switch the “Appearance” setting from “Appliance” to “Desktop” and then click the “Save” Button.
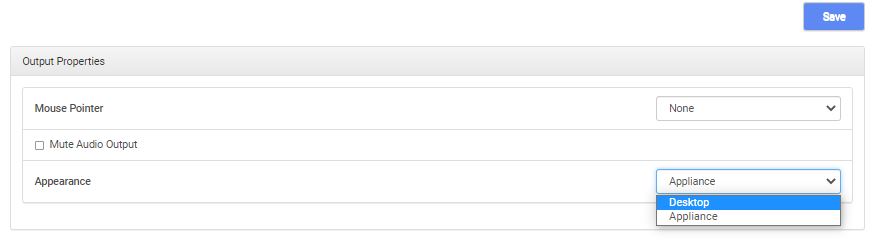
- Now use the “Mouse Pointer” click on dropdown and select “Arrow”
NOTE: We recommend also setting the MousePointer to “Arrow” so that you can use a USB mouse on the device as well.
- You will be prompted with a pop-up dialogue confirming you have saved the settings.
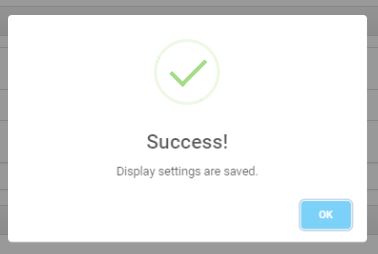
- Now that the unit is in “Desktop” mode you can access the underlying OS with a keyboard and mouse connected to the unit or via a remote desktop application you previously installed and configured. The below example is to show how the Korbyt Windows Player will display the Desktop.
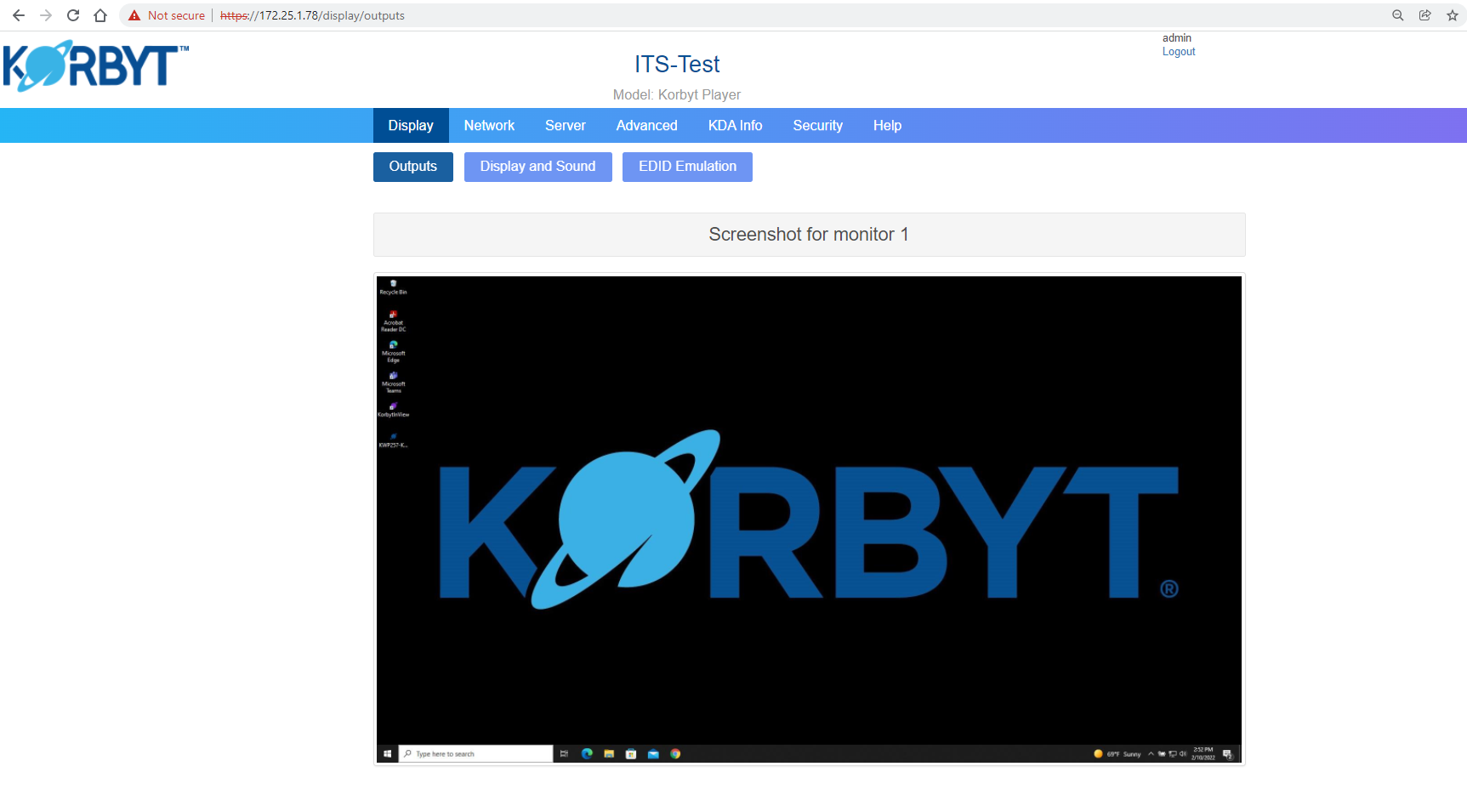
How to access the KWP Desktop directly
- On a connected keyboard or through a remote desktop application, press CTRL + ALT + L to get the login window.
Note: Please contact Korbyt Customer Support for the login information. - Restart the player in desktop mode.
- Use the support login credentials provided to get access to the desktop.
- Press the Windows key + R to open the run prompt window.
- Type appwiz.cpl to access the add or remove programs.
- To see the File explorer, you can type explorer.exe in a cmd prompt.