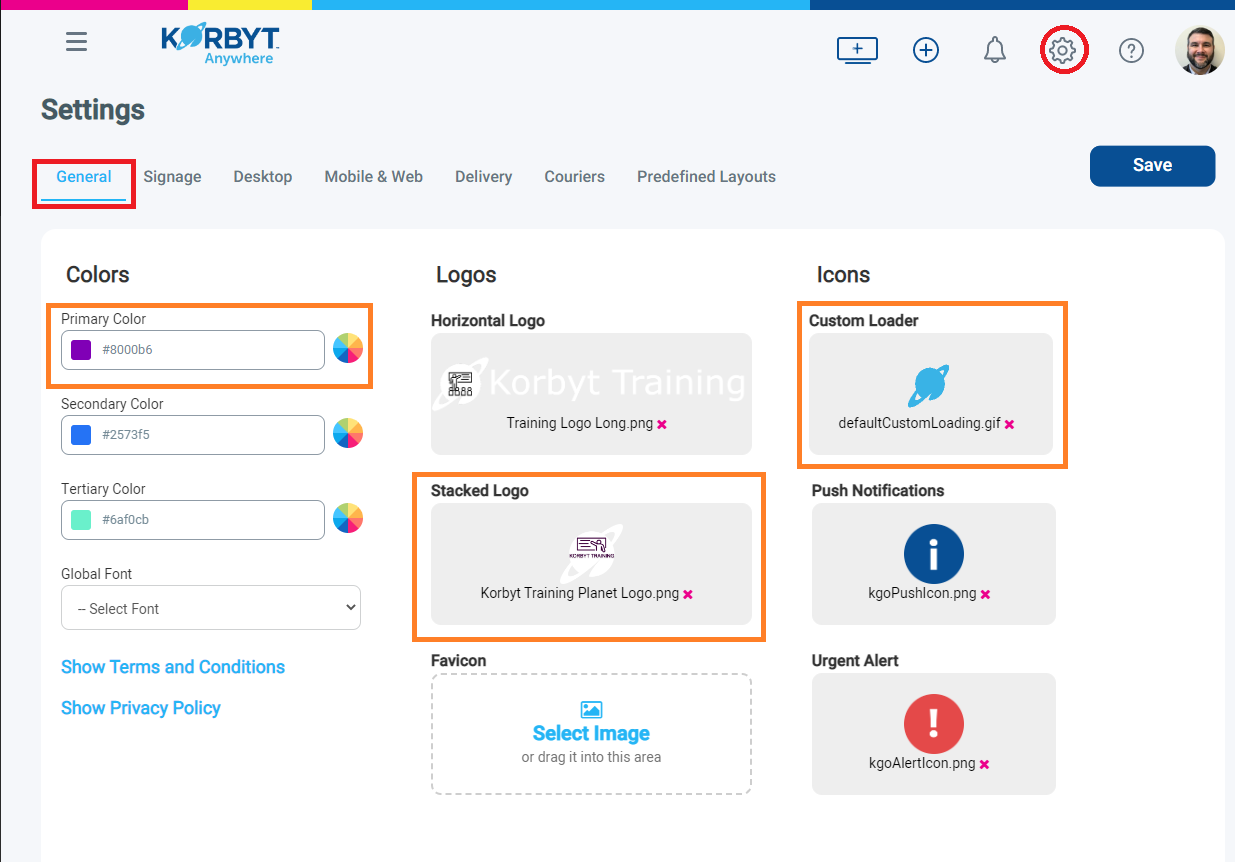.
The end user’s Desktop Application can be customized by selecting different options from within the Settings screens of the Korbyt Anywhere Platform.
These settings can affect the
- Branding and Design of your Desktop Application’s login screen
- End Users Application Icons and System Options
Branding / Logo on the Login Screen
The branding of the Desktop Applications Login Screen can be customized from within the Korbyt Tenant.
These branding settings only affect the login screen. They do not affect any other section of the Desktop application. They will also only be seen after the initial login that asks for the Tenant Code.
Begin by clicking the settings Gear Icon in the upper right, and you will be shown the General settings section
On this screen you are able to set a Primary Color, Stacked Logo, and Custom Loader.
- The Primary Color will be used to create a color gradient on the login screen
- The Stacked Logo will appear at the top of the login screen
- The Custom Loader is an image that will appear if the system has a moment where it is processing information from the system.
- The Customer Loader will not always be seen by your end users, but may occasionally appear and can be customized with an static image or a GIF
This example corresponds to the settings you see above
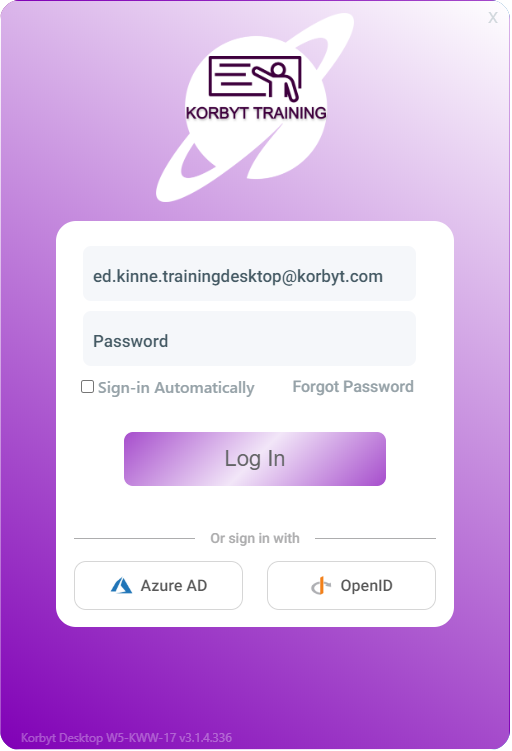
Other sections of the Branding Settings correspond to the Mobile, Web, and Email application and do not affect the Desktop Application
End Users Application Icons and System Options
Administrators have the ability to disable several different icons and system tray options that the end user will have available to them
Begin by clicking the Settings Gear Icon in upper right, then selecting Desktop settings section
You will find two sections of options. The default is that all options will be turned to the ON position as you see them here
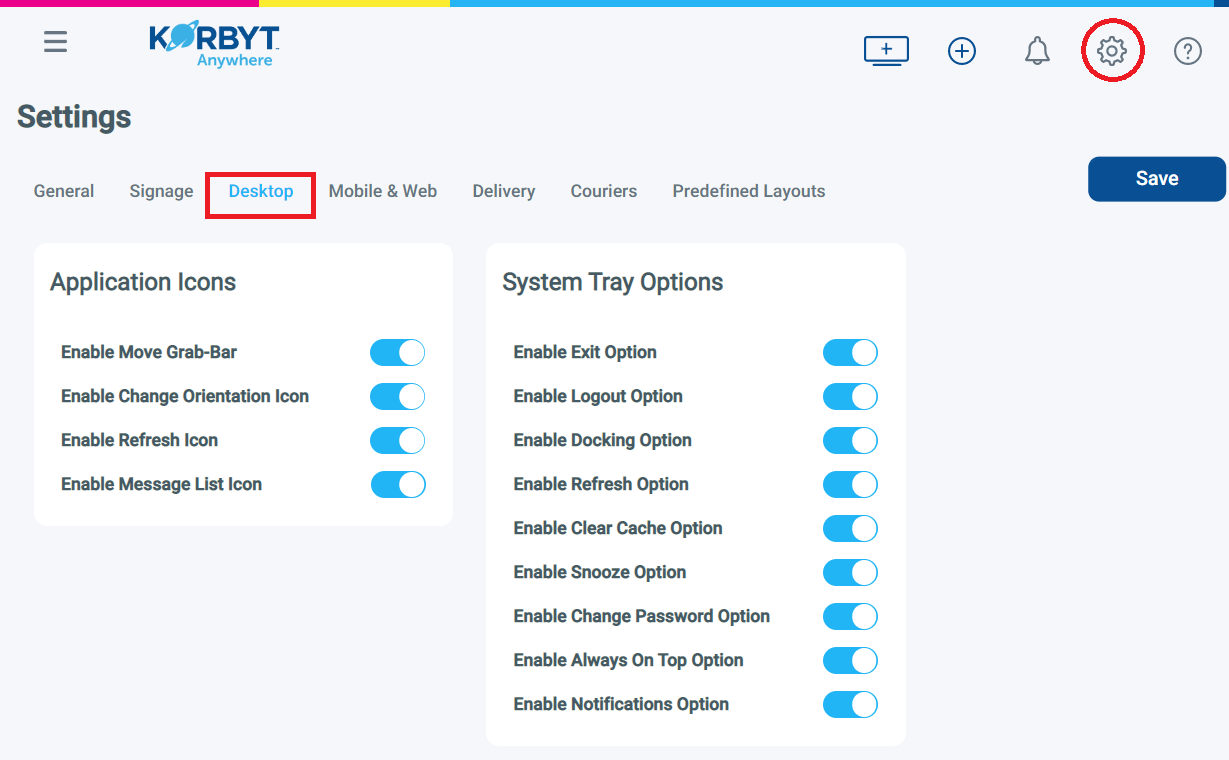 By toggling any of them to the OFF position will will remove that icon or option from ALL of your Desktop end users.
By toggling any of them to the OFF position will will remove that icon or option from ALL of your Desktop end users.
Application Icons
This refers to the icons that appear in the Desktop Message when the mouse moves to the upper right.
![]()
By toggling the sliders off in the system settings you will remove them from the end user’s experience.
A common choice is to turn off and remove the Enable Change Orientation Icon when designs are not meant to toggled between landscape and portrait orientation.
System Tray Options
This refers to the options that will be available to the user when they right click the Korbyt Application Icon in the Windows System Tray.
Based on your Windows Taskbar and System Tray settings your users will likely need to click the Up Arrow to expose the full list of running system applications.
Right-Clicking the mouse on the Korbyt icon will show the System Tray Options
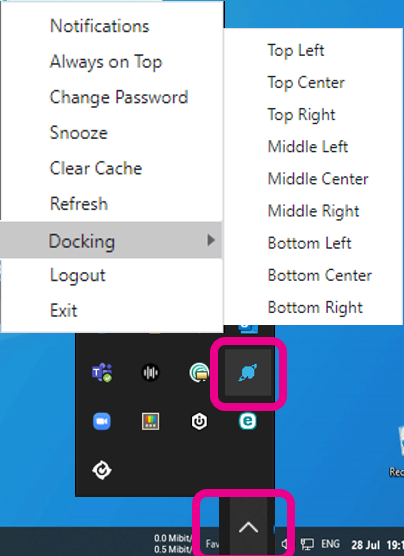
By toggling the sliders off in the system settings you will remove them from the end user’s experience.
A common choice is to remove the Change Password option from the list for installations that are using Single Sign On (SSO) to authenticate a user