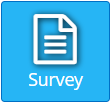The Survey Element in the Builder Tool is a way to create a multi-question interactive survey that users will complete with the interactivity built into the Korbyt system.
There are different survey’s than the ones that can be presented through the Mobile & Web system
To present a survey to a user through Signage, Kiosk, or Sonor you will have to
How to Create a Survey
To add a Survey through the Survey Element, the questions and possible answers have to first be built in the Survey section
- Open the Mega Menu
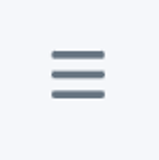 and in the Content section click on Survey
and in the Content section click on Survey - Here you will see the surveys already exist, or can create new ones
- For existing Survey
- Pencil lets you edit
- Clone lets you create a new Survey starting with this one’s questions
- Trash deletes
- For existing Survey
- To Create a New Survey click the blue Add Survey button
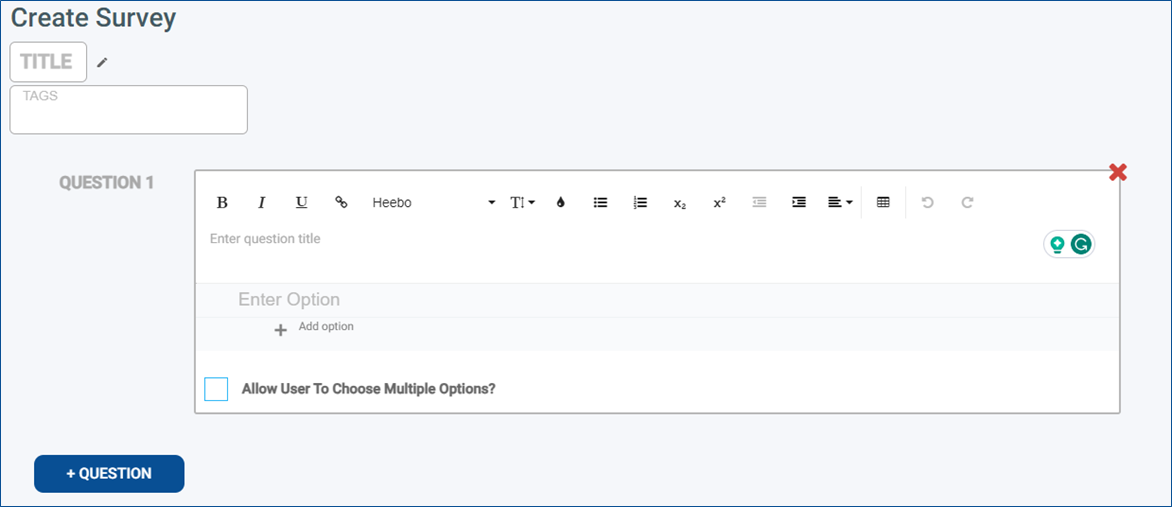
- Provide a Title for the survey
- Tags are optional
- Question 1 has already been started for you as a Multiple Choice style question
- You can customize the question and the available answers
- If you would like a different type of question to be first
- Add a new question using the ble +Question button
- Select the type of question you would like
- You can now remove the Mulitple Choice Question 1 using the red X or just move it down with a click and drag
- Question Types Available
- True or False
- Create/Format a question or statement text and the user can select either the True or False radio button
- Multiple Choice
- Create/Format a question text and define the options that the user has to select from
- There is a checkbox for “Allow User to Choose Multiple Options?”
- Text Response
- Create/Format a question or statement and provide a blank area where the user can enter text in response
- Numerical Response
- Create/Format a question or statement and provide an area where the user can enter a number
- Each question’s text can be formatted individually using the editor options above each question’s text
- You can use as many of each type as you like
- You can click on the text to the left of each question and drag to reorder the questions
- When a user takes the survey they will be presented with each question separately in order
- True or False
- After you have composed your survey click the blue Save button in the upper right
Now that you have created the survey details, you can build it into a Layout
How to add a Survey to the Layout
- Open the Mega Menu
 and in the Content column select Layouts
and in the Content column select Layouts - Create a new Layout, or Edit an Existing Layout
- In the Builder Tool, click and drag the Survey Element from the control panel to the canvas
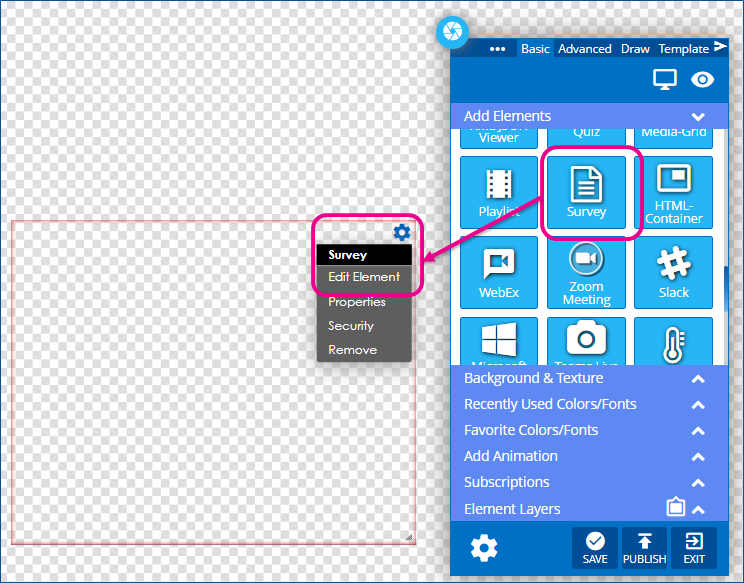
- Use the gear icon in the upper right corner of the element to select Edit Element

- Use the Available Options to customize the look of the survey
| Edit Icon | Description |
|---|---|
| Select Survey Opens a window to select from the available surveys in the system See the previous steps for creating a survey |
|
| Show Start Page sets if the survey has a first page with the survey name and a start button (on/purple) or just presents the first question of the survey (off/black) | |
| Font Size scales the font to be Small, Medium, or Large can be previewed in the builder |
|
| Font Color allows you to change the font text color for the Start Page if Font Color was set in the Survey Builder for individual questions, this would not affect it |
|
| Font Family allows you to select the font for the entire survey. | |
| Background Color allows you to set the background color for the entire survey area The Survey questions are presented on a card that has a separate color |
|
| Card Background Color allows you to set the color of the card the question and answers sit on. | |
| Secondary Color allows you to set the button and navigation color |
- You will be able to use the Previous and Next buttons to move through the questions in the builder and preview the end-user experience as you make changes
- Once the Survey is on the Layout to your liking, click the Publish button at the bottom of the control panel
- Or click save to save your work and come back later
Now that your Layout is built with the Survey design it will have to be presented to your end users through a Kiosk, Playlist, or Sonor
How to See Survey Results
Responses from the survey can be seen in the Reports section
- Open the Mega Menu
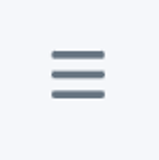 and in the Analytics section click on Reports
and in the Analytics section click on Reports - Use the Core dropdown and select Survey Reports
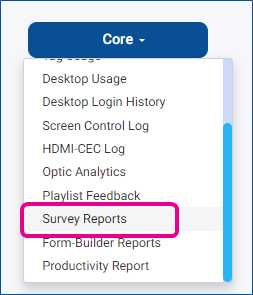
- On this screen, you will see the different Survey’s in the system organized by survey title
- You can view separate responses using the arrows to expand a survey, then questions to view the individual responses
- You can also Export the information using the blue Export button in the upper right